新建Request
去新建接口,即对应的Request:New -> Request
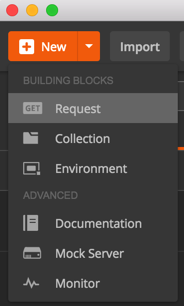
或,在右边的Tab页面中点击加号+:

即可看到新建的Tab页:
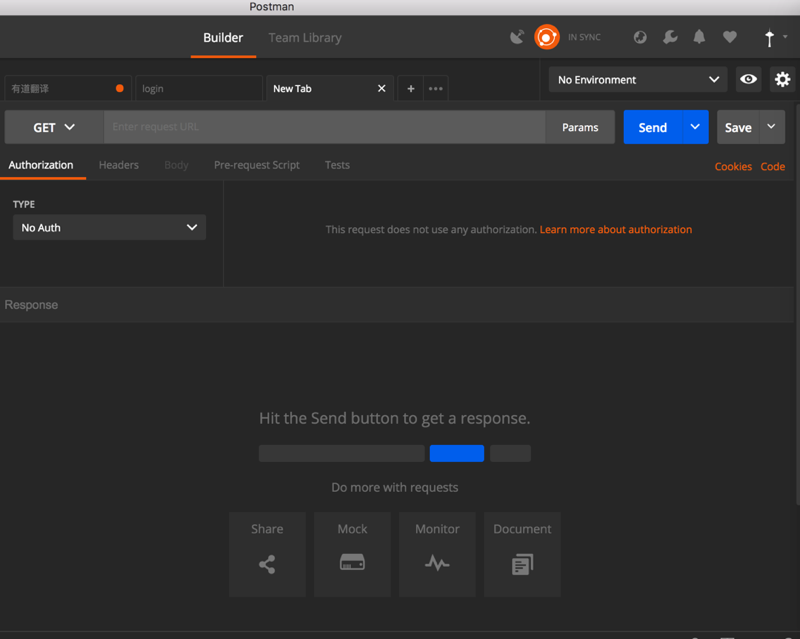
然后:
- 设置HTTP的Method方法和输入api的地址
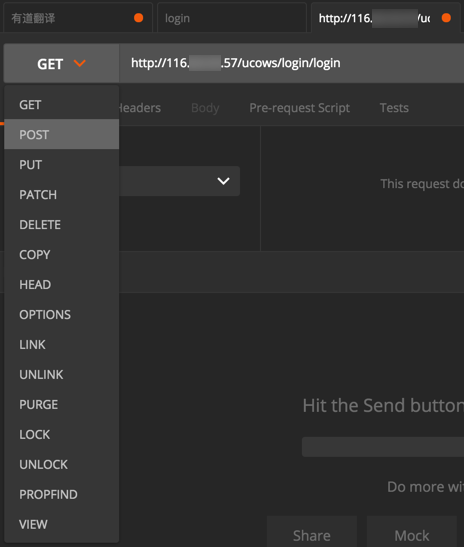
- 设置相关头信息
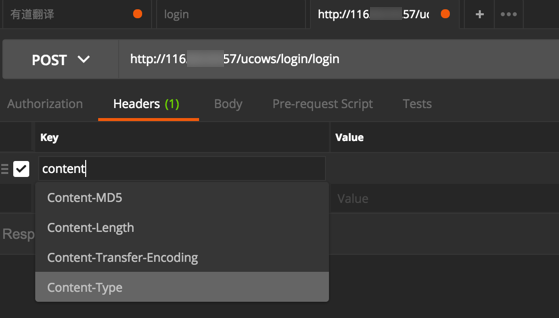
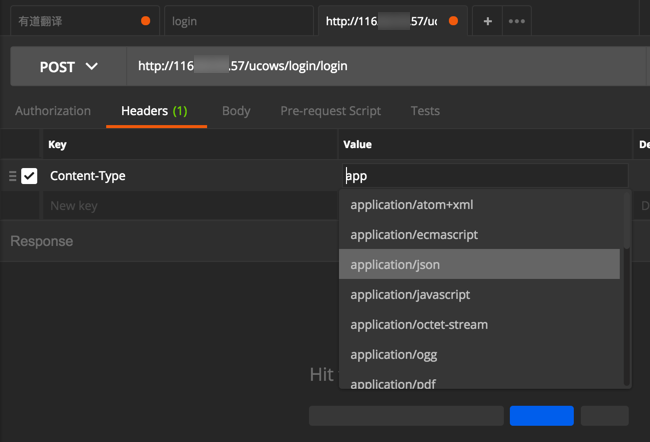
- 设置相关GET或POST等的参数
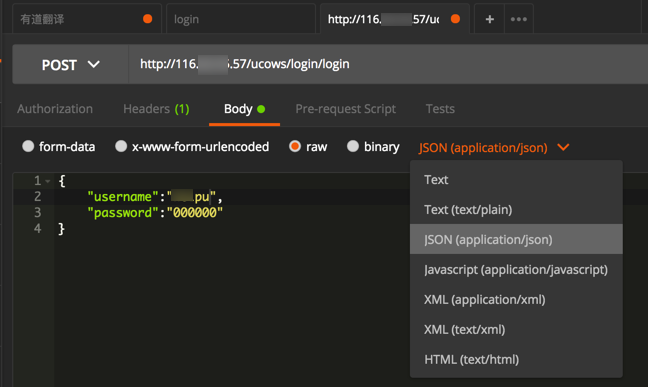
都填写好之后,点击Send去发送请求Request:

即可看到返回的响应Response的信息了:
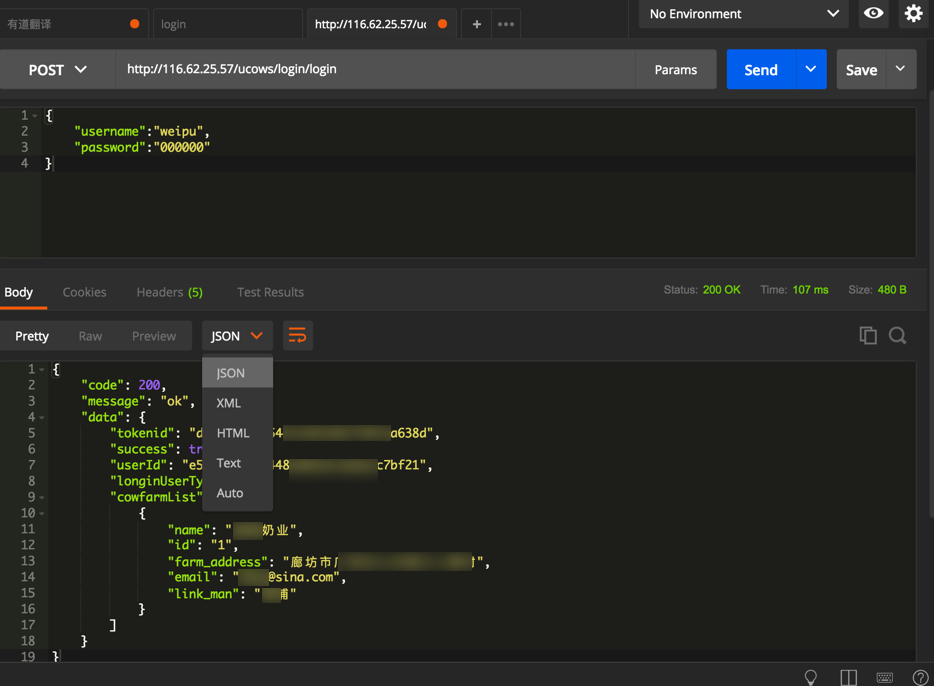
然后可以重复上述修改Request的参数,点击Send去发送请求的过程,以便调试到API接口正常工作为止。
待整个接口都调试完毕后,记得点击Save去保存接口信息:

去保存当前API接口,然后需要填写相关的接口信息:
- Request Name: 请求的名字
- 我一般习惯用保存为 接口的最后的字段名,比如
http://{{server_address}}/ucows/login/login中的/login/login
- 我一般习惯用保存为 接口的最后的字段名,比如
- Request Description: 接口的描述
可选最好写上该接口的要实现的基本功能和相关注意事项- 支持Markdown语法
- Select a collection or folder to save: 选择要保存到哪个分组(或文件夹)
- 往往保存到某个API接口到所属的该项目名的分组
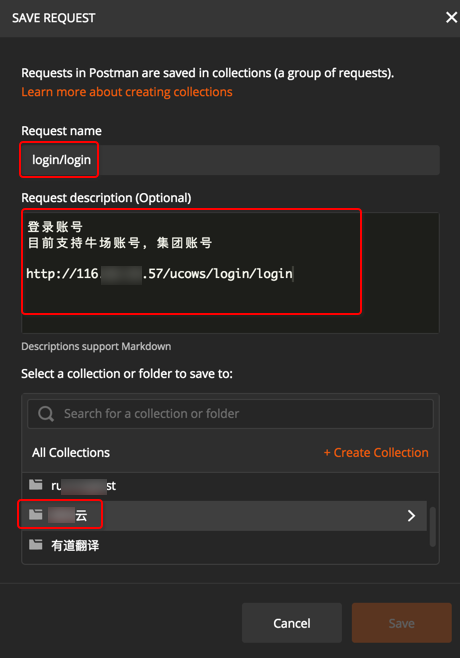
填写好内容,选择好分组,再点击保存:
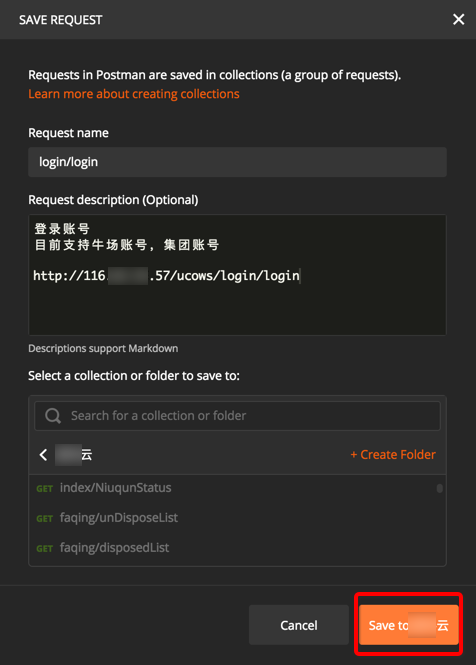
此时,Tab的右上角的黄色点(表示没有保存)消失了,表示已保存。
且对应的分组中可以看到对应的接口了:

默认不保存返回的Response数据
- 直接点击Save去保存,只能保存API本身(的Request请求),不会保存Response的数据
- 想要保存Response数据,需要用后面要介绍的 多个Example