常见问题和心得
此处总结Appium开发期间常遇到的一些问题和一些使用方面的心得和经验:
Original error: Could not find a connected Android device
此处appium启动报错
Original error: Could not find a connected Android device
意思是,连不上,找不到设备。
解决办法:
- 硬件上
- 确保安卓设备正常通过USB数据线连接到了Mac中
adb devices- 可以查看到设备(的udid值)
- 确保安卓设备正常通过USB数据线连接到了Mac中
- 软件上
- 参数配置,最核心的是三个
platformName:Android- 安卓平台
udid:安卓设备的序列号,设备唯一编号- 可以通过
adb devices找到
- 可以通过
- deviceName:随便填个值(当然最好是见名知意用户看得懂的值)
- 比如
"deviceName": "crifan Redmi10X"
- 比如
- 参数配置,最核心的是三个
具体参数解释,详见官网
或:
appium/caps.md at master · appium/appium (github.com)
Original error You must include a platformName capability
背景:已启动了appium的server端.
已用Python代码,加上Capability参数,启动了client端,且成功打开了当前的app:微信
然后希望用appium的GUI图形界面Appium Desktop中点击放大镜🔎 后,出现的调试界面,其中点击Start Session,但是报错:
An unknown server-side error occurred while processing the command.
Original error: You must include a platformName capability
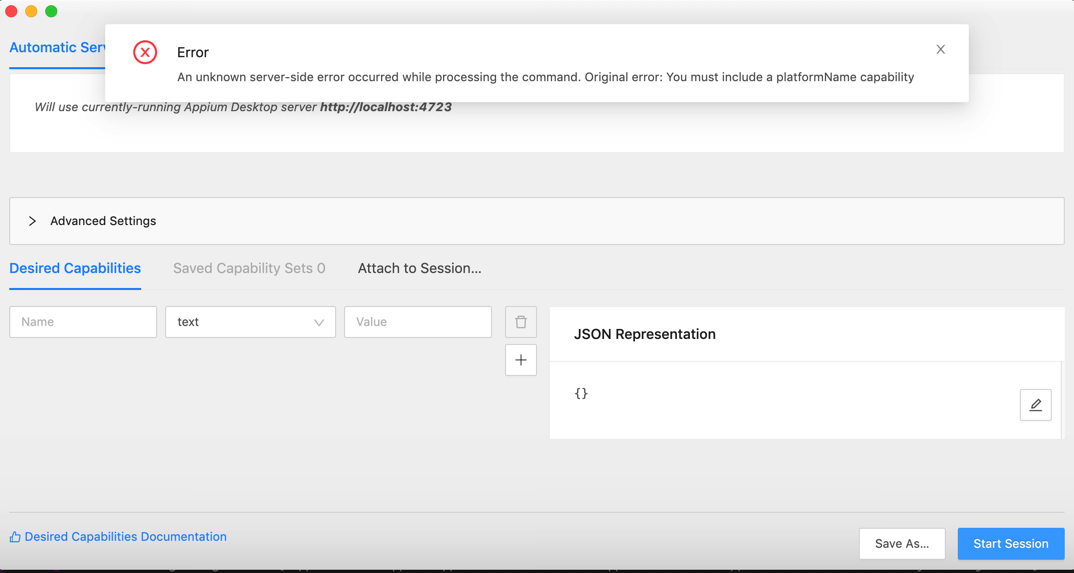
原因:没有填入platformName参数
解决办法:填入参数即可
但要额外说明的是:
- 此处appium的GUI调试界面,要填写的Capability参数,和Python代码中Capability参数,没关系
- 就不会,像我本以为的,appium的server内部,自动填入python代码传递的参数了
- GUI中填写Capability参数时,可以直接一次性写好JSON字符串,放到 JSON Representation中,点击Save,即可自动解析到左边参数列表中
- 注意
- 如果填写的json有错误,会有错误提示的
- 注:GUI窗口要足够大,确保能看到JSON Representation底部的JSON错误提示
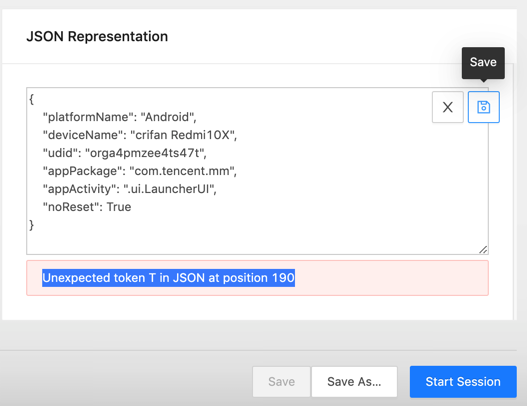
- 我开始就是,窗口太小,没看到底部错误提示,而搞不清为何还是报错
- 注:GUI窗口要足够大,确保能看到JSON Representation底部的JSON错误提示
- 如果填写的json有错误,会有错误提示的
- 说明
Save后,记得Save as一下,可以直接加载,避免每次充分输入参数。- 正常
Save后,第二个Tab:Saved Capability Set后面会有个数提示,比如1,2。点击Saved Capability Set,可以看到参数详情。
- 正常
- 注意
附上,此处的参数:
{
"platformName": "Android",
"deviceName": "crifan Redmi10X",
"udid": "orga4pmzee4ts47t",
"appPackage": "com.tencent.mm",
"appActivity": ".ui.LauncherUI",
"noReset": true
}
其中:
- json中,不支持Python中的True,要写成小写的true
Appium Inspector调试连接已存在的session会话
经过后续确认,Appium也是支持调试连接已有session的。
背景是:此处已用Python连接了Appium的Server,已经正在操控安卓手机了,比如点击进去了新的页面。
此时,希望搞清楚新页面中元素细节,以便于写代码定位元素,实现点击元素等后续操作。
希望此处可以用Appium去连接和调试,且同时不要冲突了当前的Python连接。
后续得知,此种需求就叫做:Appium的调试工具Appium Inspector,连接已存在的会话
操作方法:切换到Attach to Sesssion
![appium_inspector_attach_session]
If you have an already-running session of the above server type, you can attach an inspector to it directly.
Select the Session ID in the dropdown below.
然后Appium Inspector会自动检测出当前已有的session,点击切换到你要连接的session,再点击Attach to Sesssion
即可,不影响现有手机中的画面,可以开始调试找元素属性了:
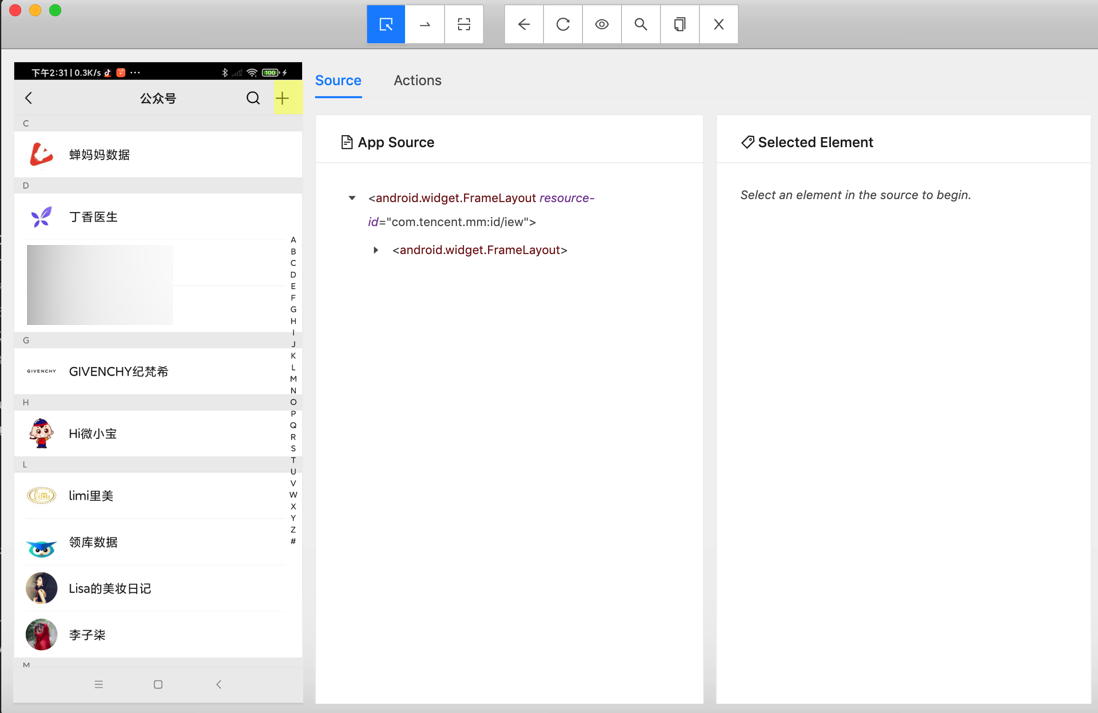
注意:
确保当前Inspector的窗口高度足够高,不要出现我之前遇到的:
Inspector窗口高度太低,比如:
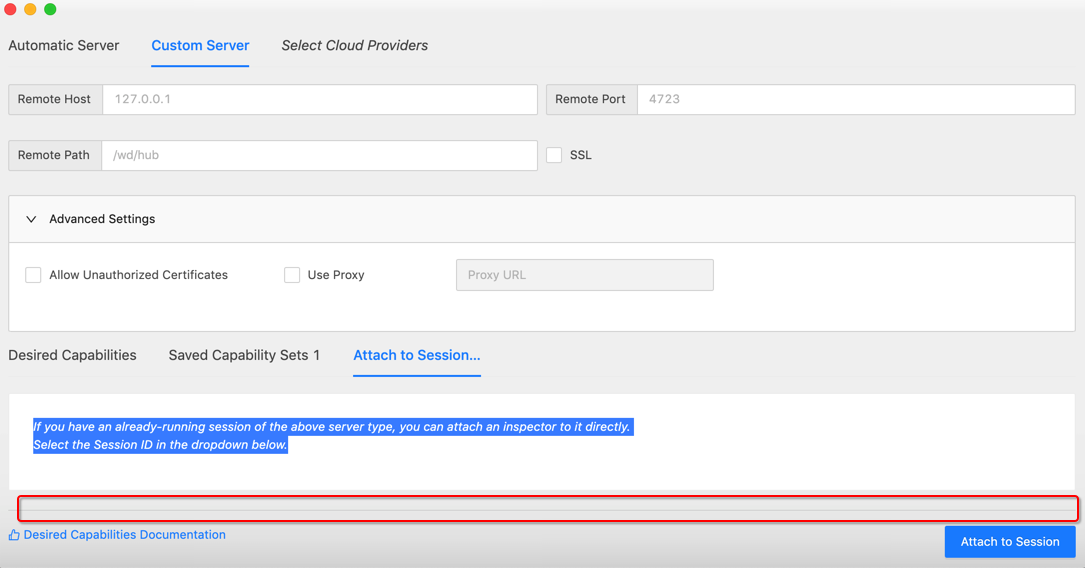
就会导致,上面的 已检测出的session的列表,看不到了。
从而误以为,Appium Inspector不支持连接已有session的功能呢。
Appium保存参数配置
Appium Inspector支持,保存参数,避免每次都要很麻烦的输入参数才能连接设备。
步骤是:
Appium Inspector,在输入和Save了Capability的参数后,点击Save:
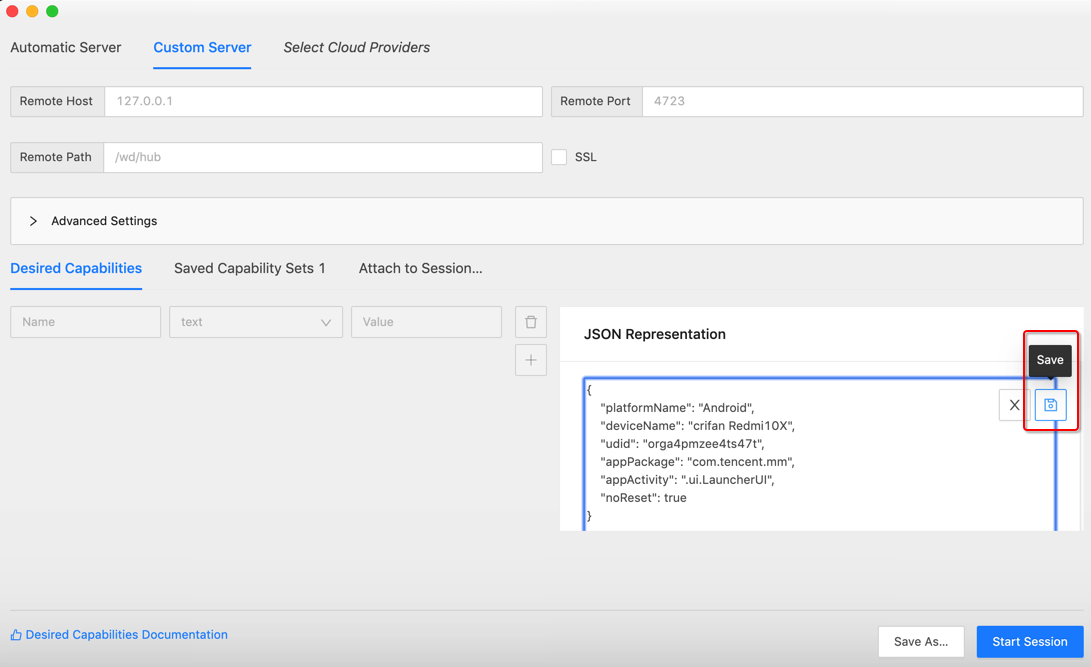
后,再切换到Saved Capability Set,且有个后缀数字,此处是1,表示已保存了1个配置:

如此,即可保存配置,以后每次无需再次输入参数,即可,点击选中当前要用的配置,再点击Start Session即可连接设备。