安装macOS系统
此处介绍在Win中用VMWare安装macOS操作系统。
前提
如前所述,已经做好了准备工作:
- Win中安装了VMWare
- 详见前面章节:Win中安装VMWare
- 且在VMWare创建了macOS的虚拟机
- 详见前面章节: 创建macOS虚拟机
- 已找到了合适版本的macOS的镜像文件(
ISO或cdr):MacOS_Mojave_10.14.4_x5(www.w3h5.com推荐下载这个).iso- 详见前面章节:macOS的安装镜像
挂载iso镜像:
虚拟机设置->CD/DVD(SATA)->连接->使用ISO镜像文件->选择之前找到的:MacOS_Mojave_10.14.4_x5(www.w3h5.com推荐下载这个).iso
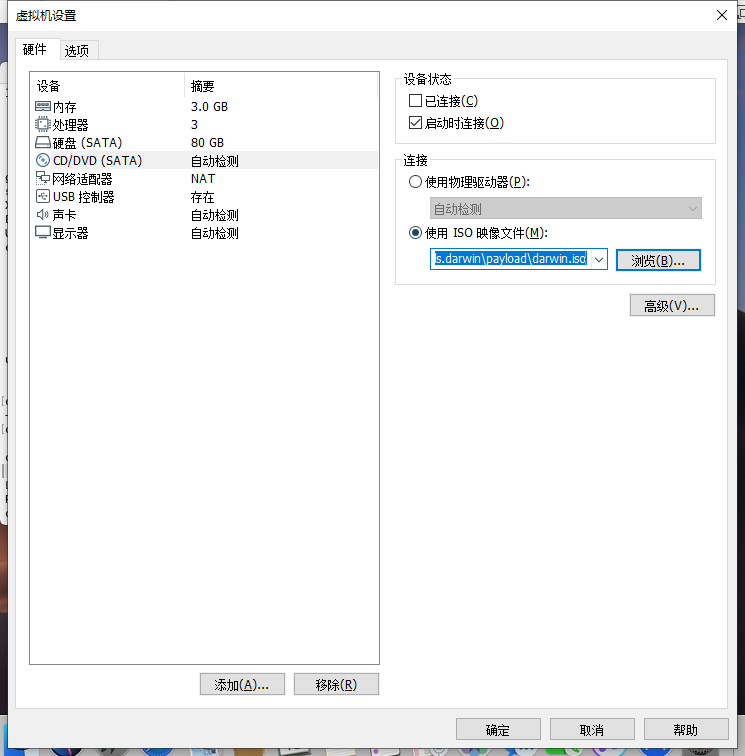
去启动虚拟机,安装macOS系统:
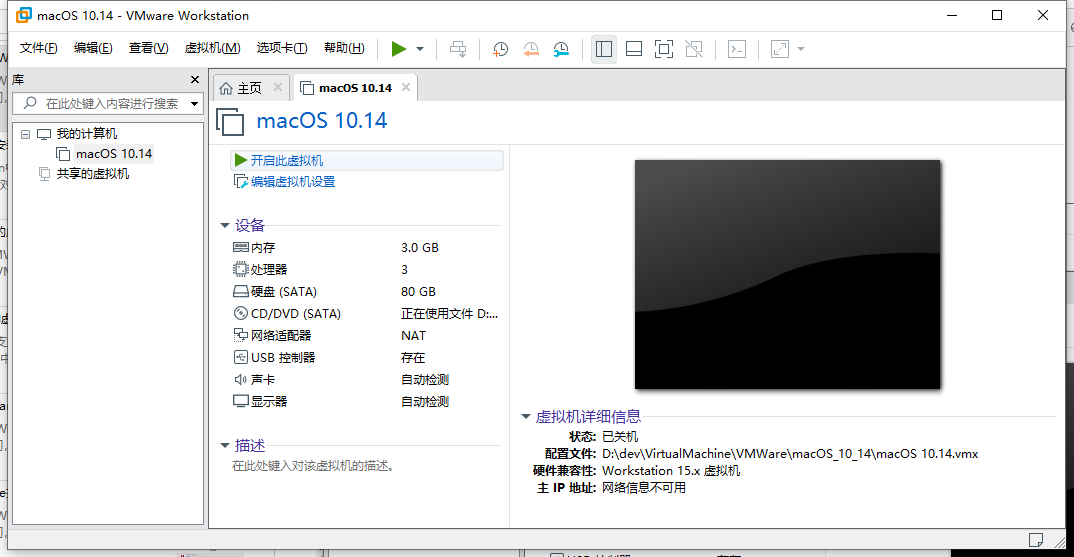
安装MacOS
macOS启动中:
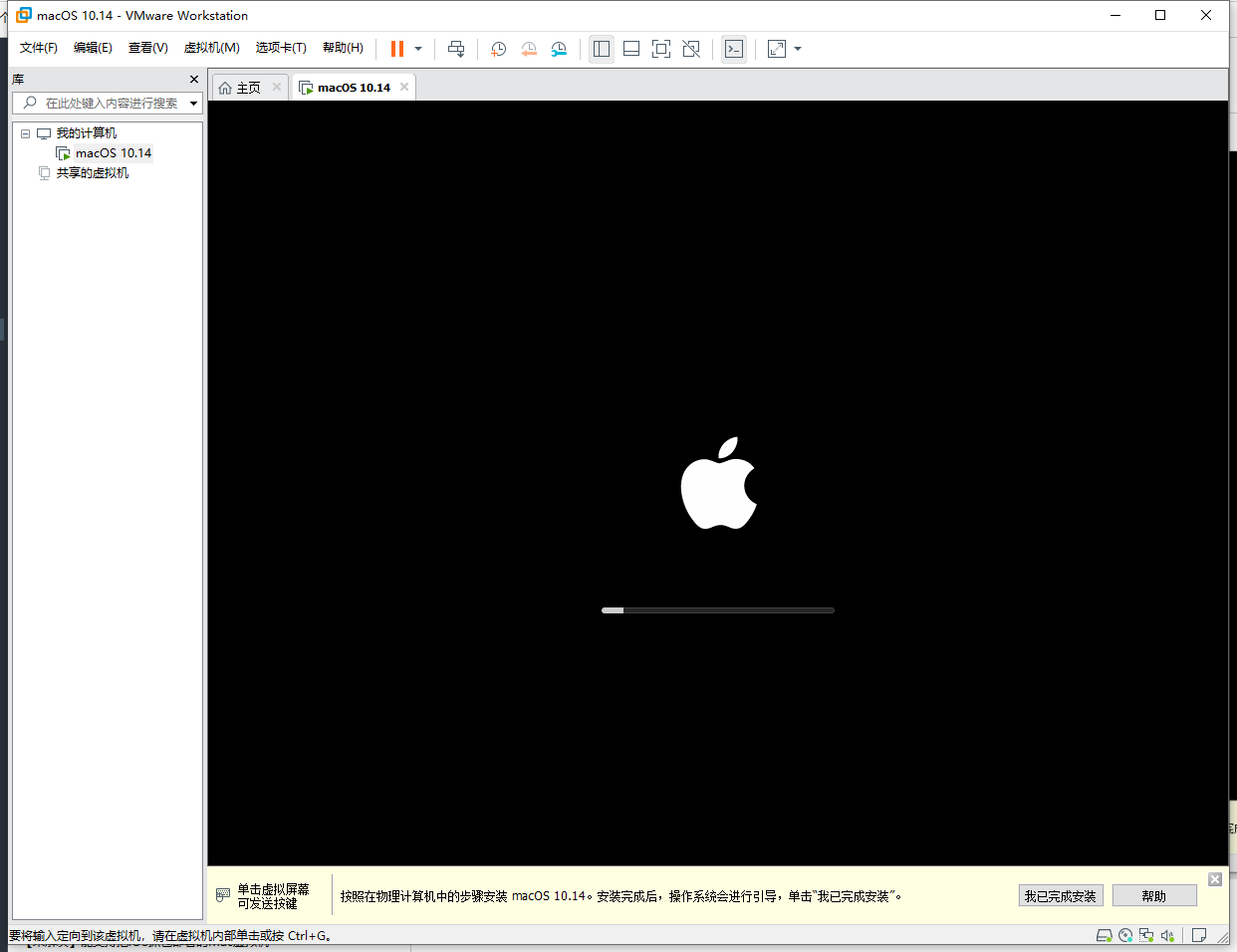
进入:语言选择界面
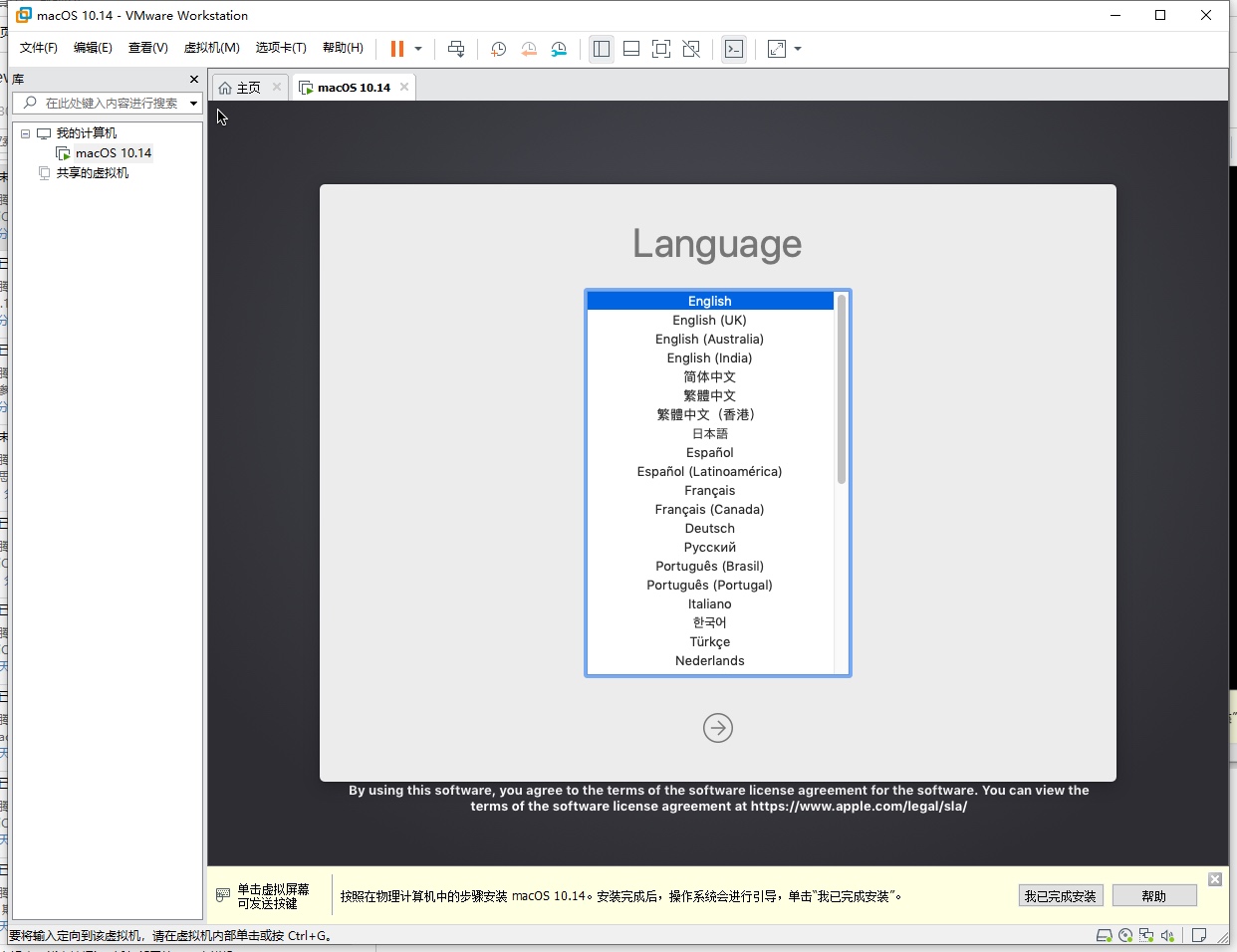
移动键盘上下键,选择:简体中文
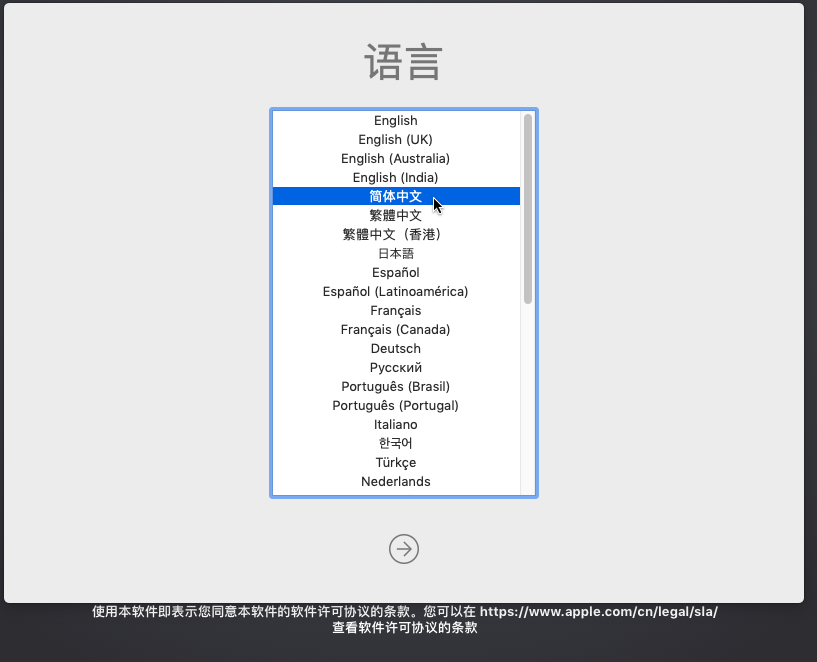
进入 macOS实用工具 页:
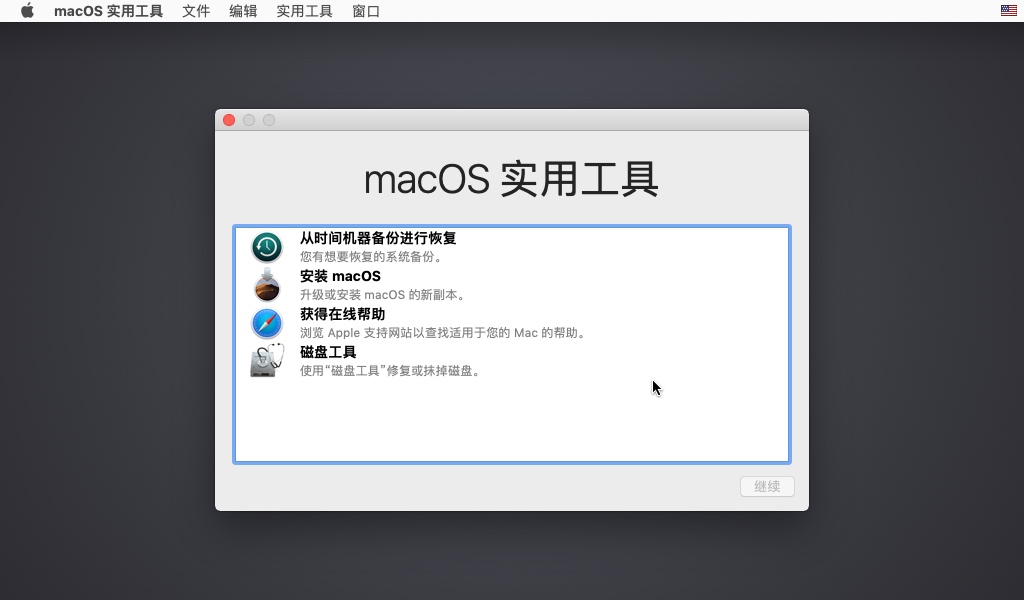
说明:此处需要先去(用磁盘工具)格式化硬盘,能让macOS识别出硬盘,才能继续安装。
所以点击磁盘工具:
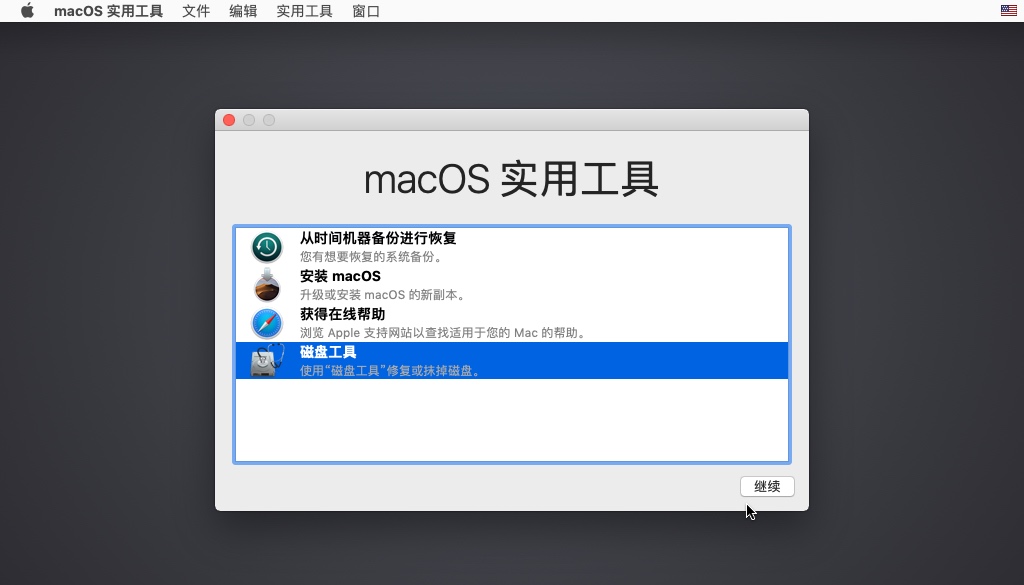
可以看到磁盘列表。
默认选择的是磁盘是:VMWare Virtual SATA Hard Drive Media,状态是:未初始化
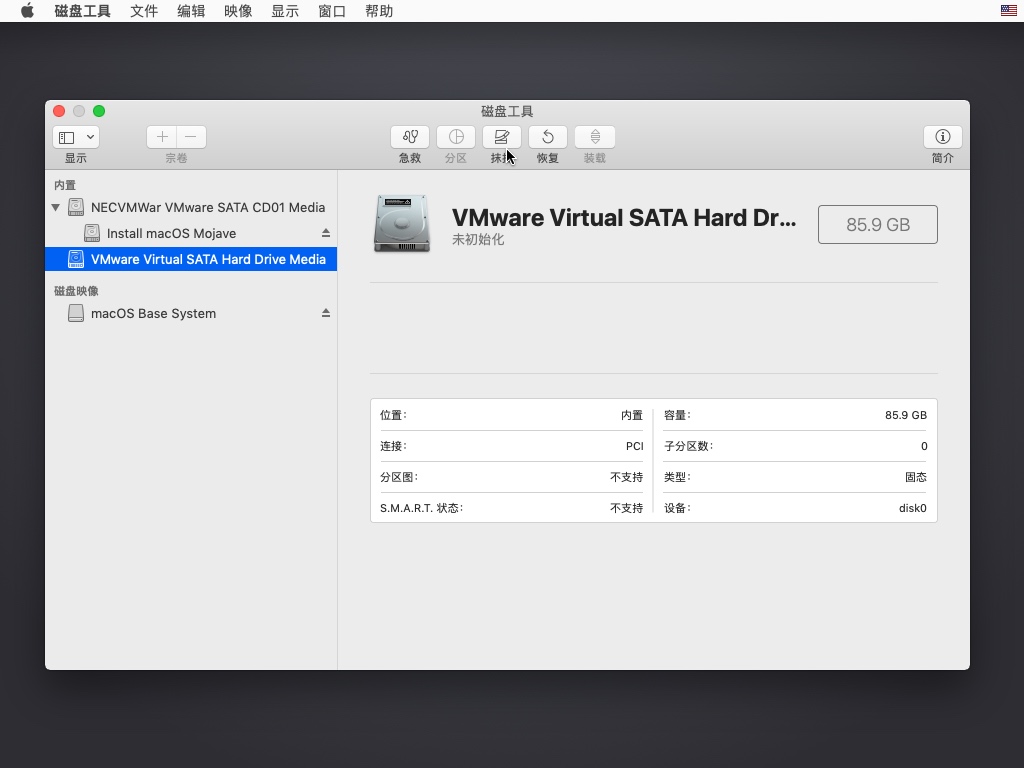
再点击抹掉,出现确认弹框:
要抹掉 VMWare Virtual SATA Hard Drive Media 吗?
确保选项是:
- 名称:
MacOS10.14- 随便起个名字即可
- 格式:
Mac OS 扩展(日志式) - 方案:
GUID分区图
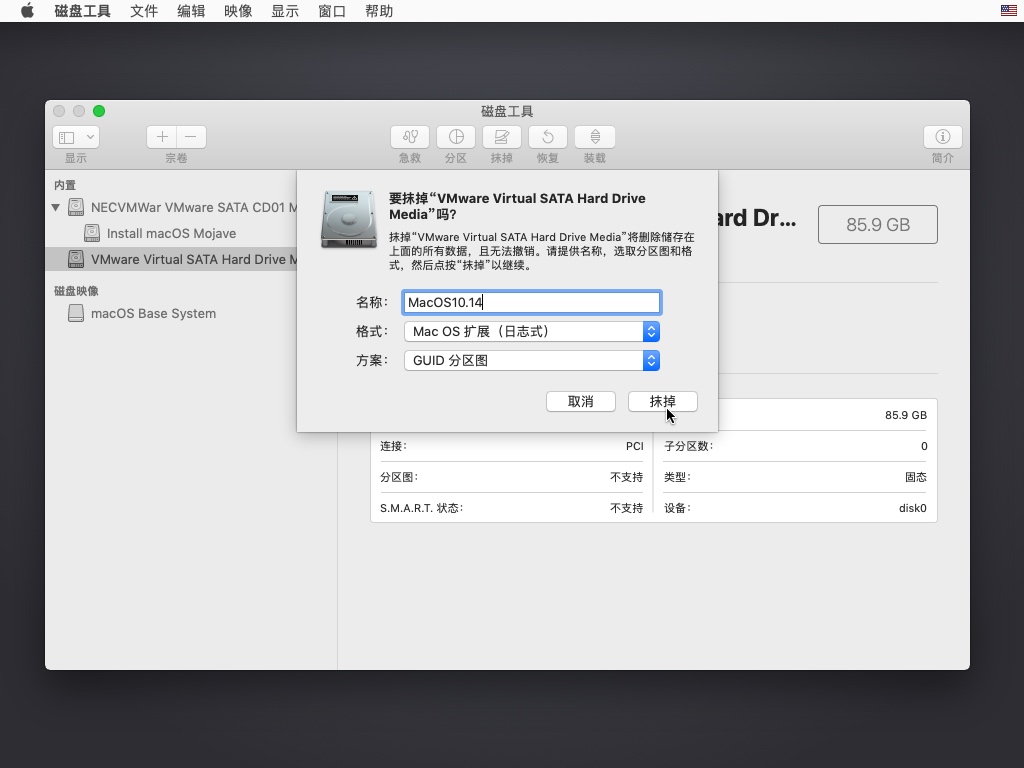
正在抹掉 并创建
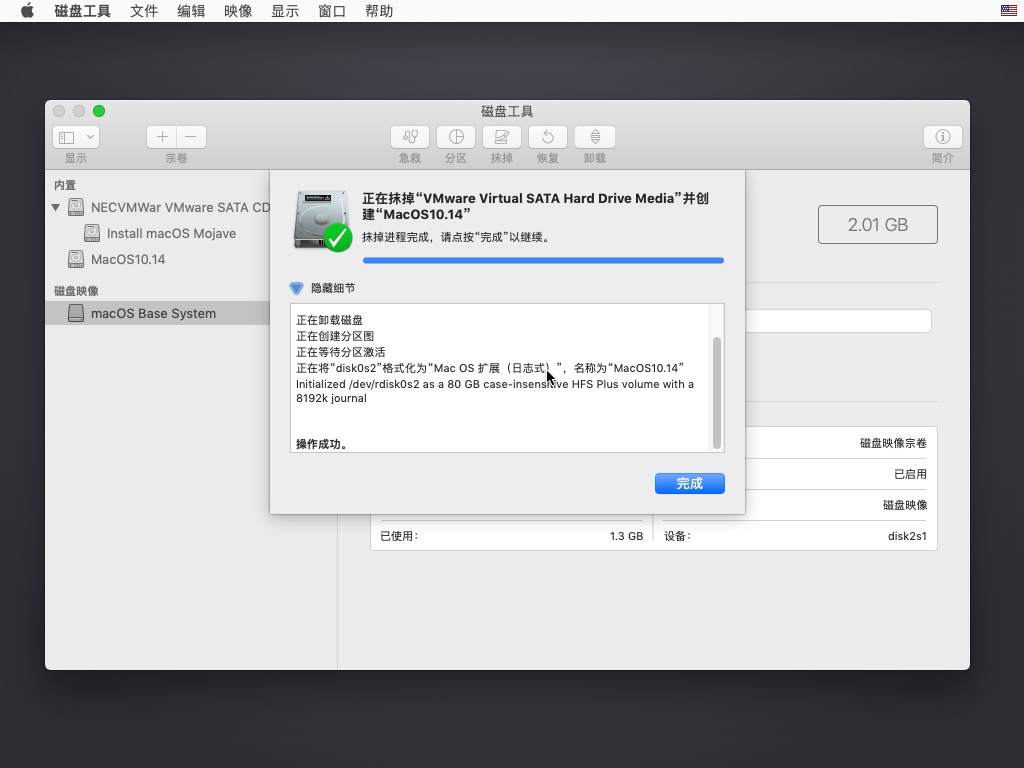
格式化完毕后,可以看到状态变成:PCI 内置物理宗卷 Mac OS 扩展(日志式)
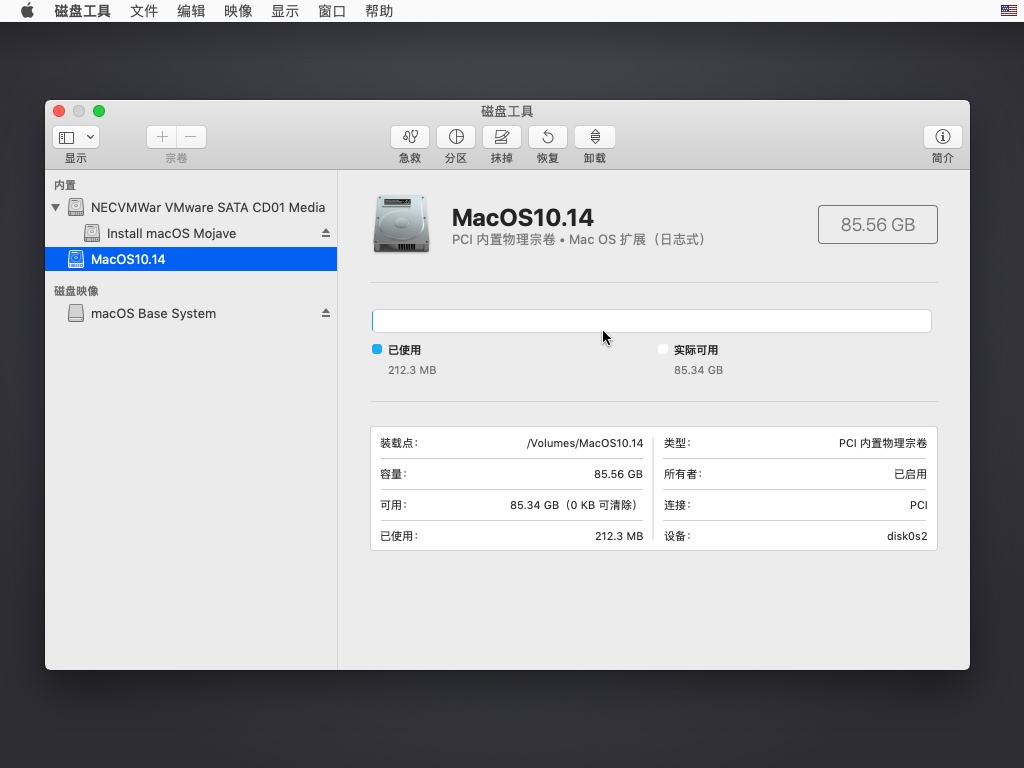
点击左上角红色x按钮关闭退出窗口:
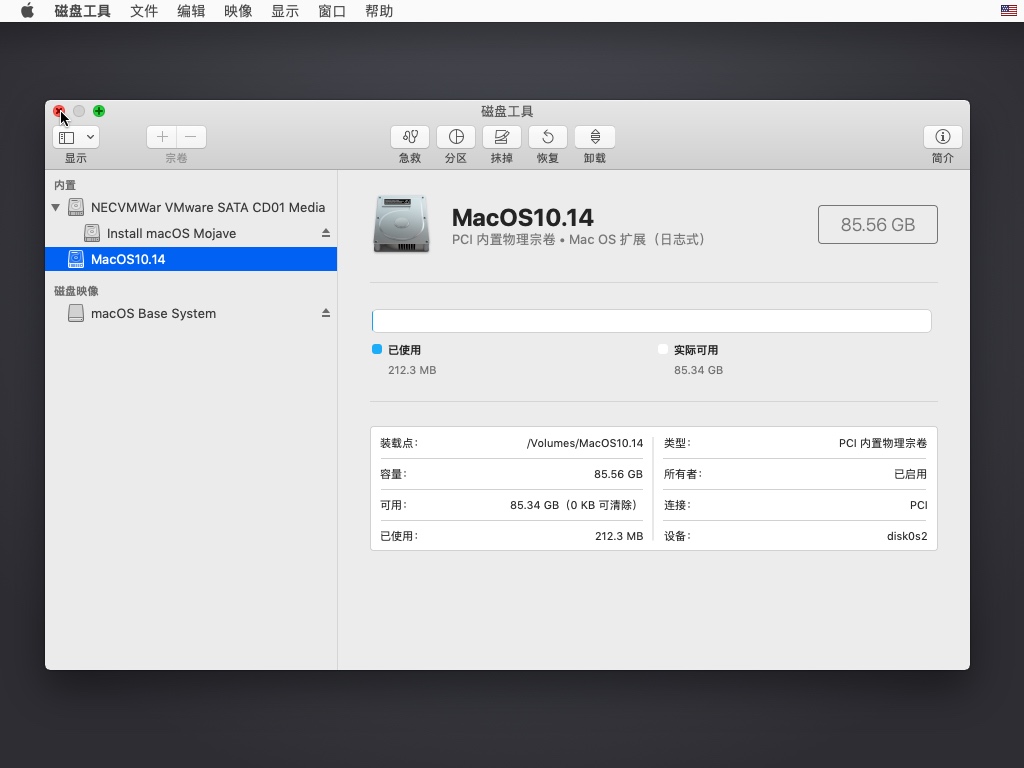
回来之前界面,选择:安装macOS
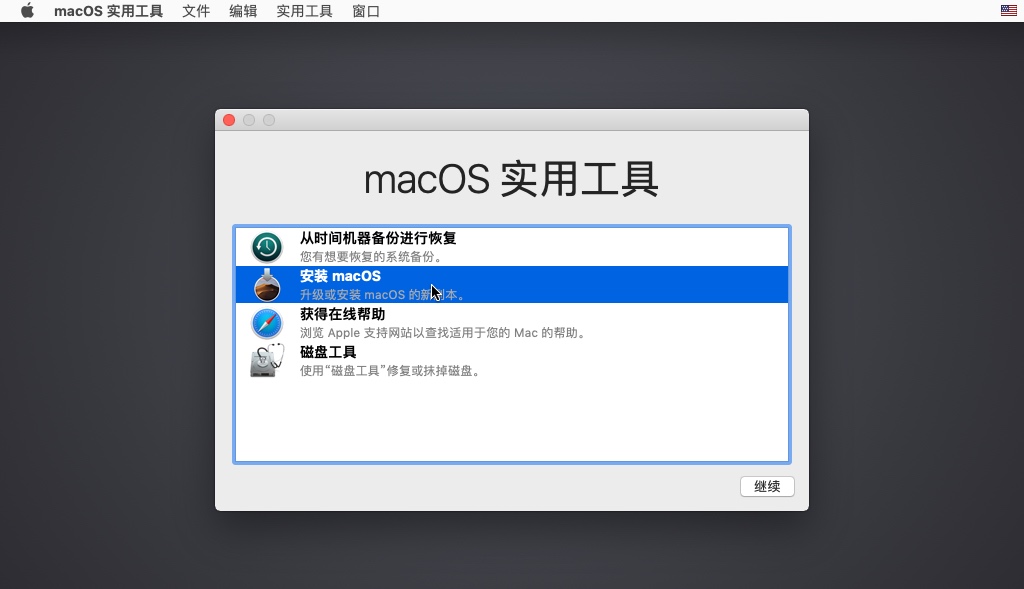
继续安装:
若要设置安装 macOS Mojave,请点按”继续“

若要继续安装软件,您必须同意软件许可协议中的条款
点击同意
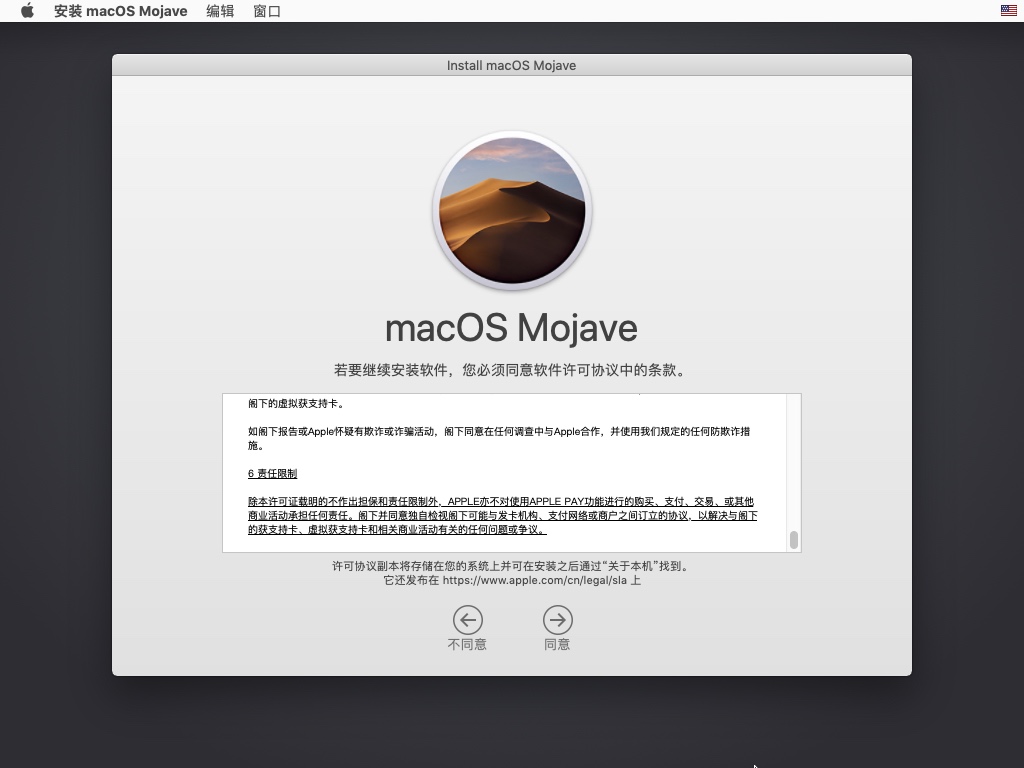
出现弹框,点击同意
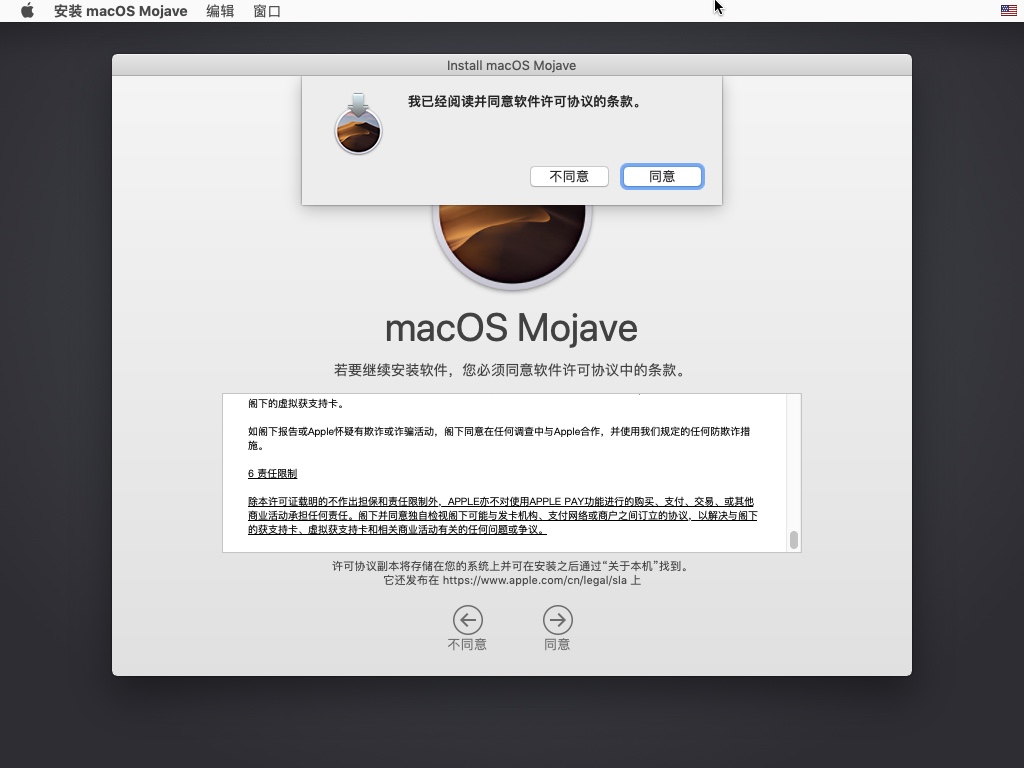
macOS Mojave 将安装在磁盘 "MacOS10.14"
点击安装
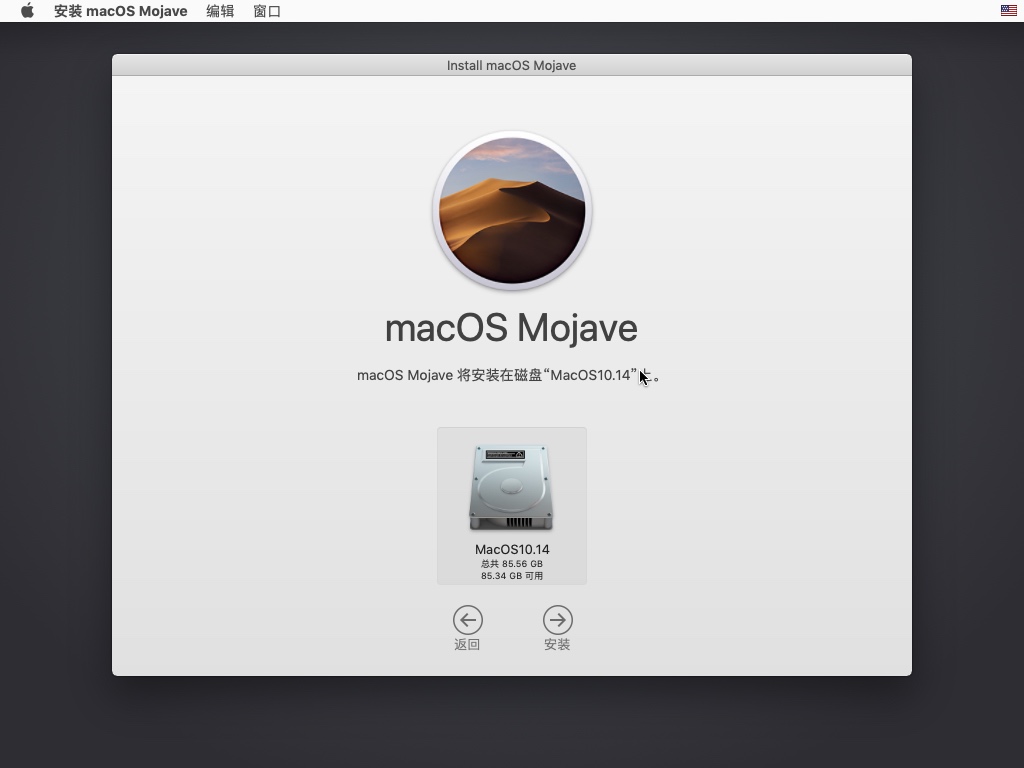
开始安装过程:
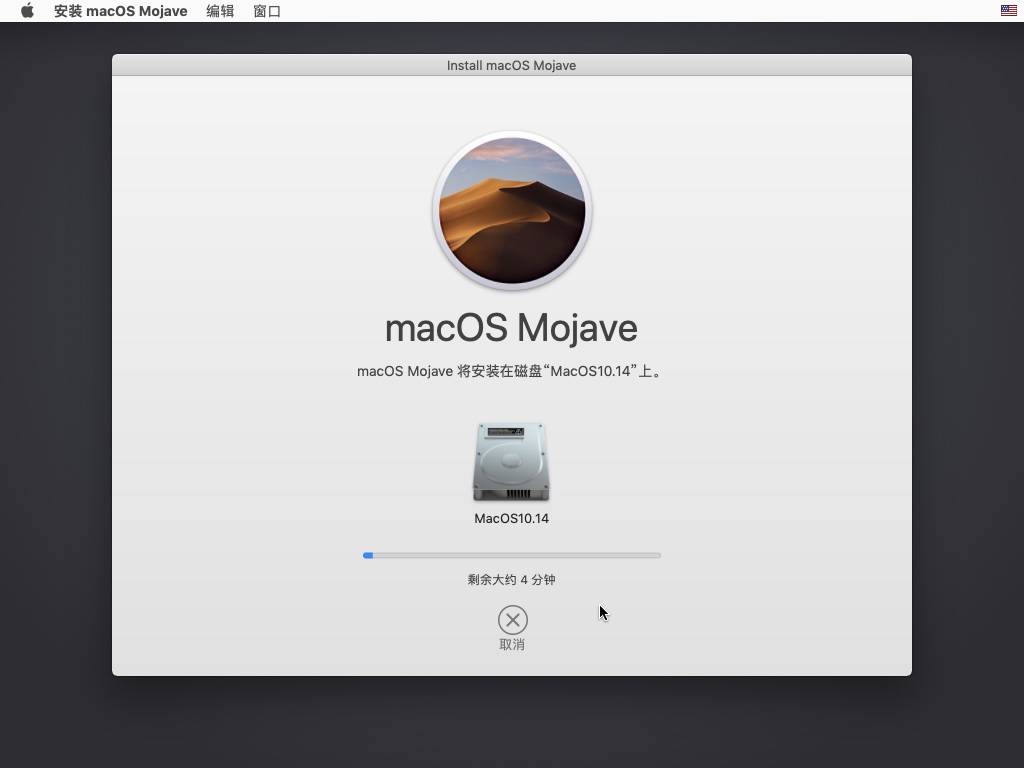
期间可能会重启,之后继续安装:
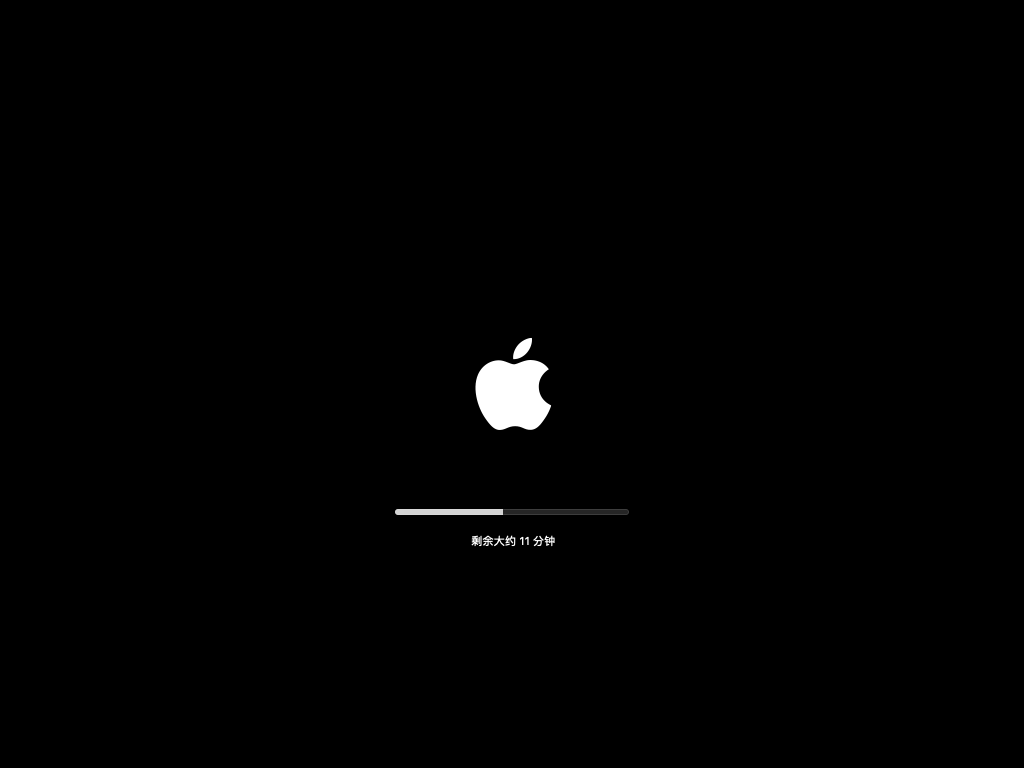
然后进入欢迎使用界面:
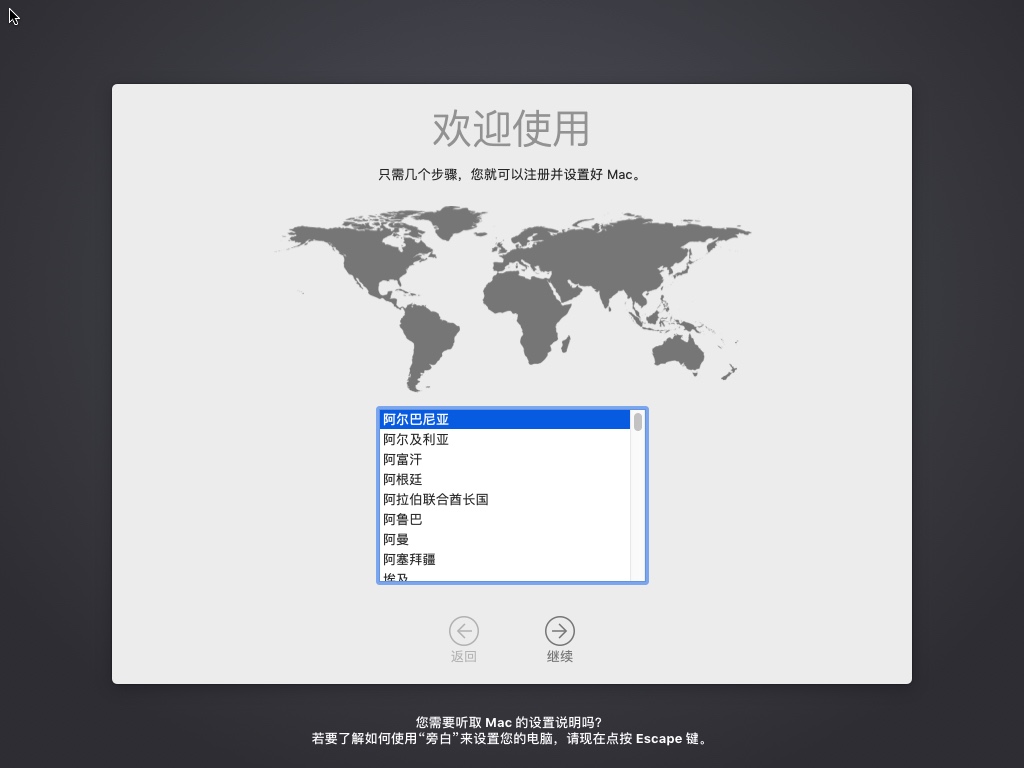
选择:中国大陆
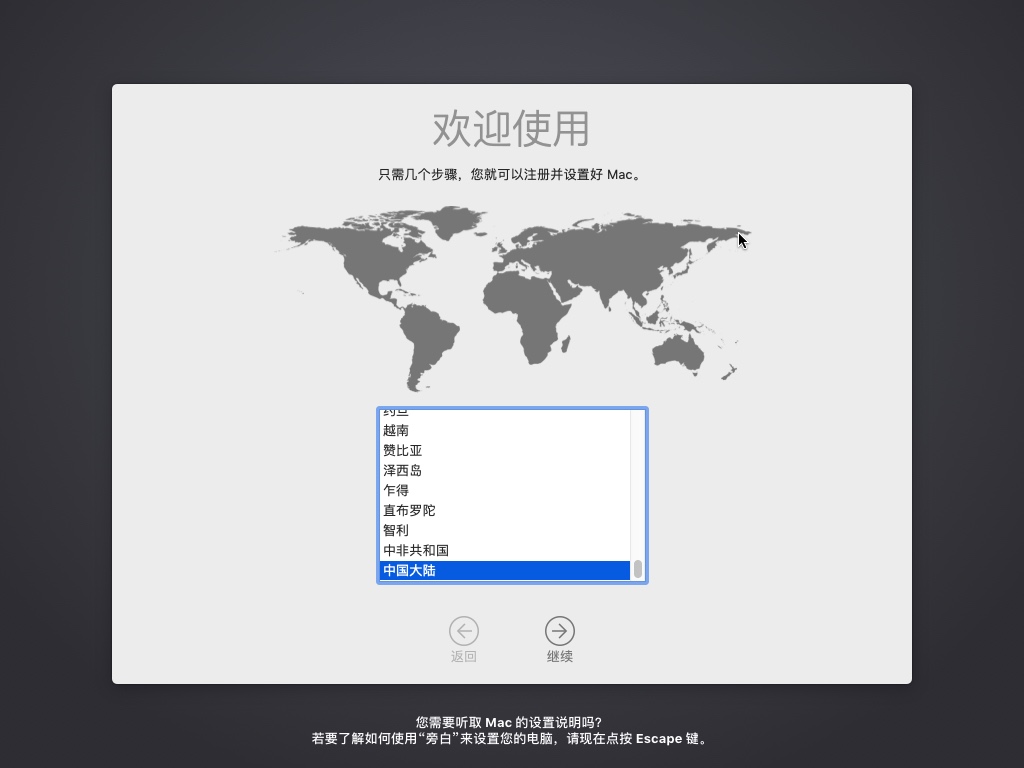
进入:选择您的键盘
此处选择:
- 选择键盘布局:
简体中文 - 您喜欢哪些输入方式:
简体拼音

您如何连接?
选择电脑连接到互联网的方式:
- 此处选择:
- 本地网络(以太网) = 有线网络
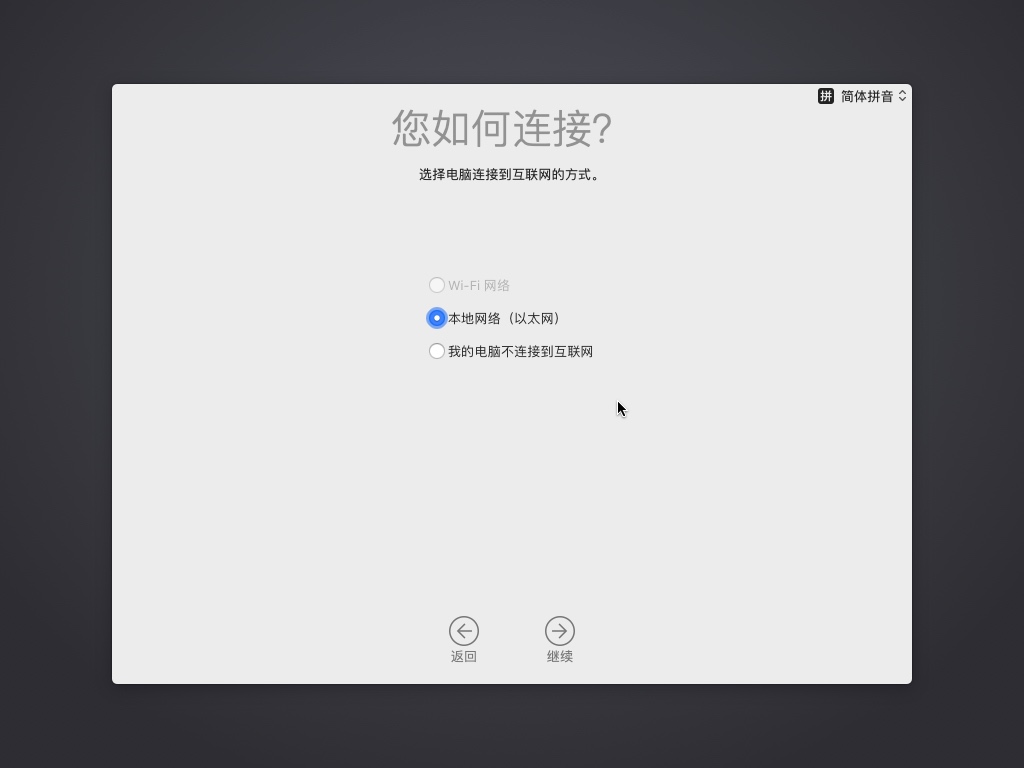
您的互联网连接
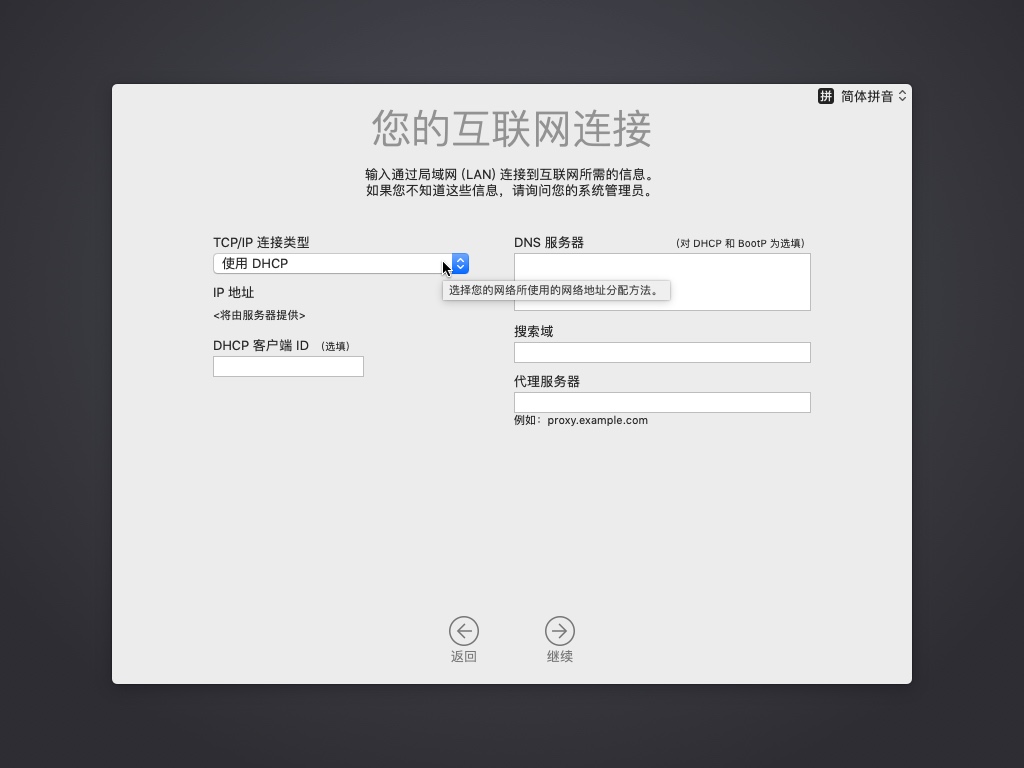
继续到数据与隐私
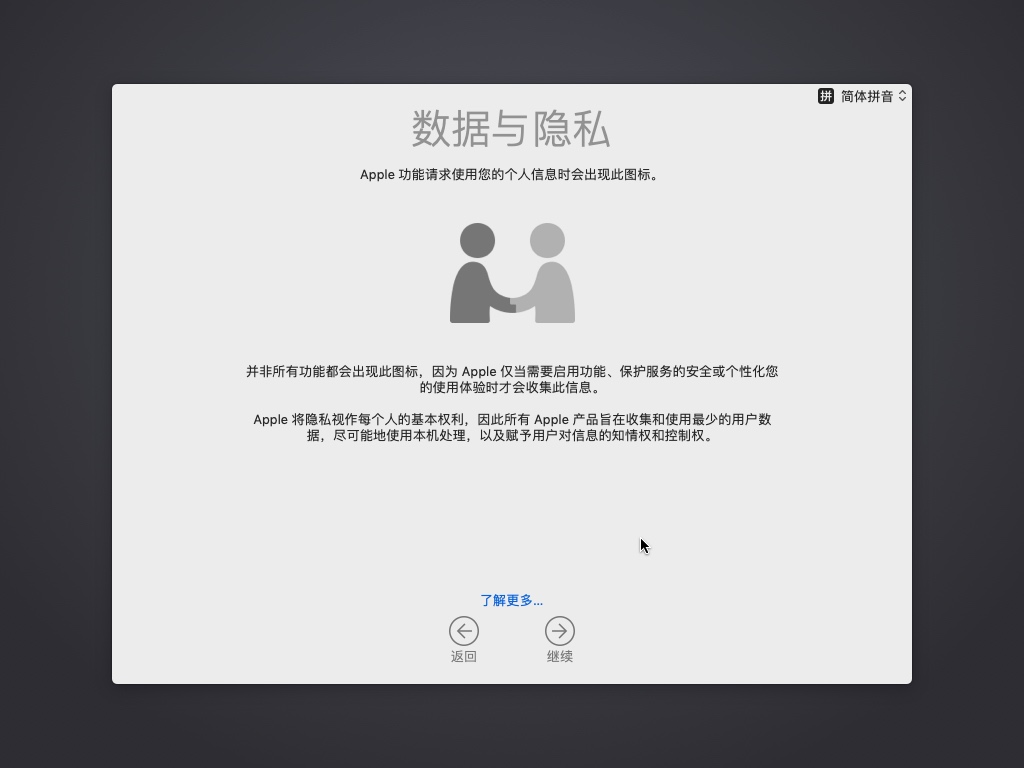
传输信息到这台Mac
此处选:现在不传输任何信息
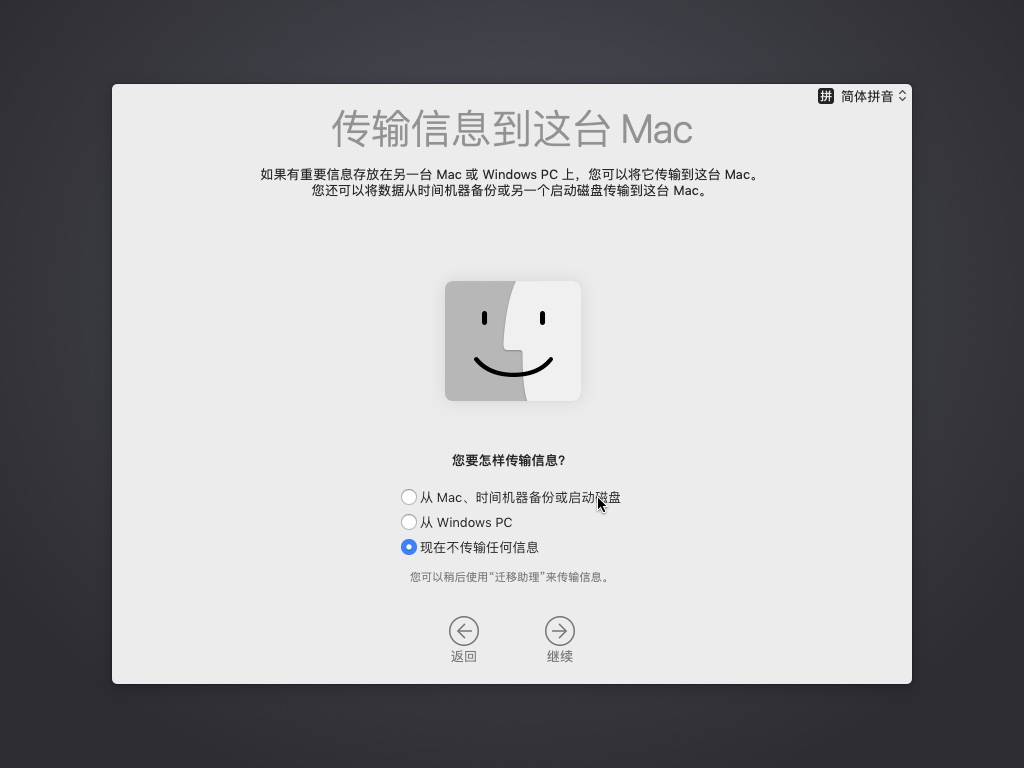
使用您的Apple ID登录
此处不用,所以点击:稍后设置
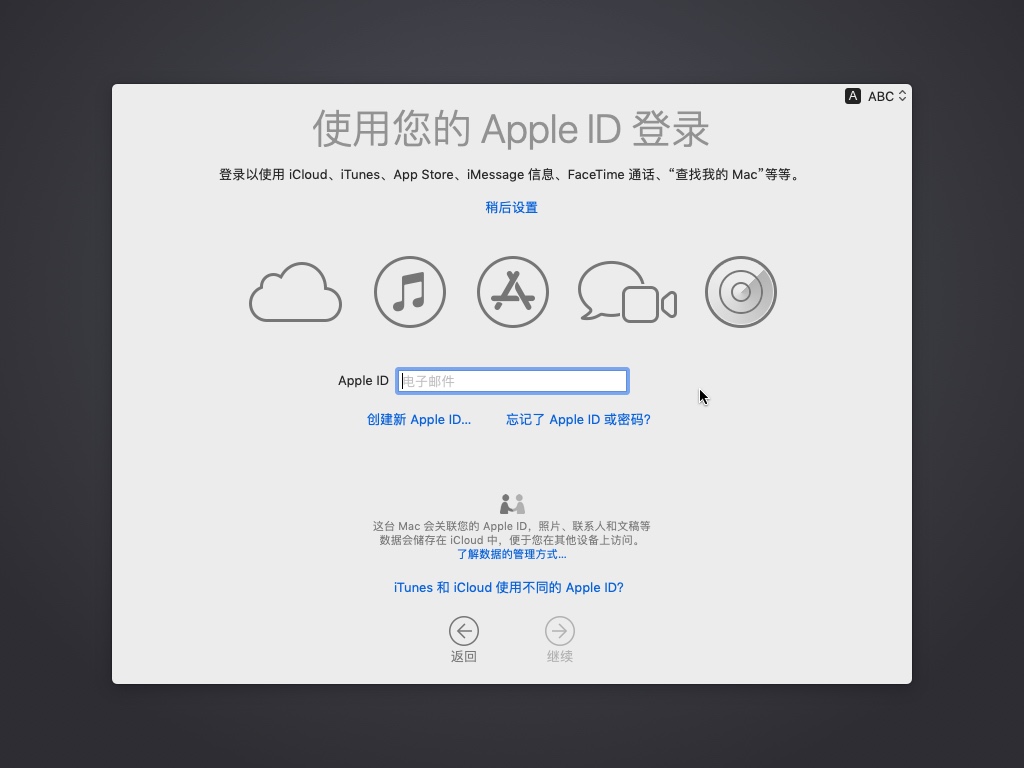
继续点击跳过
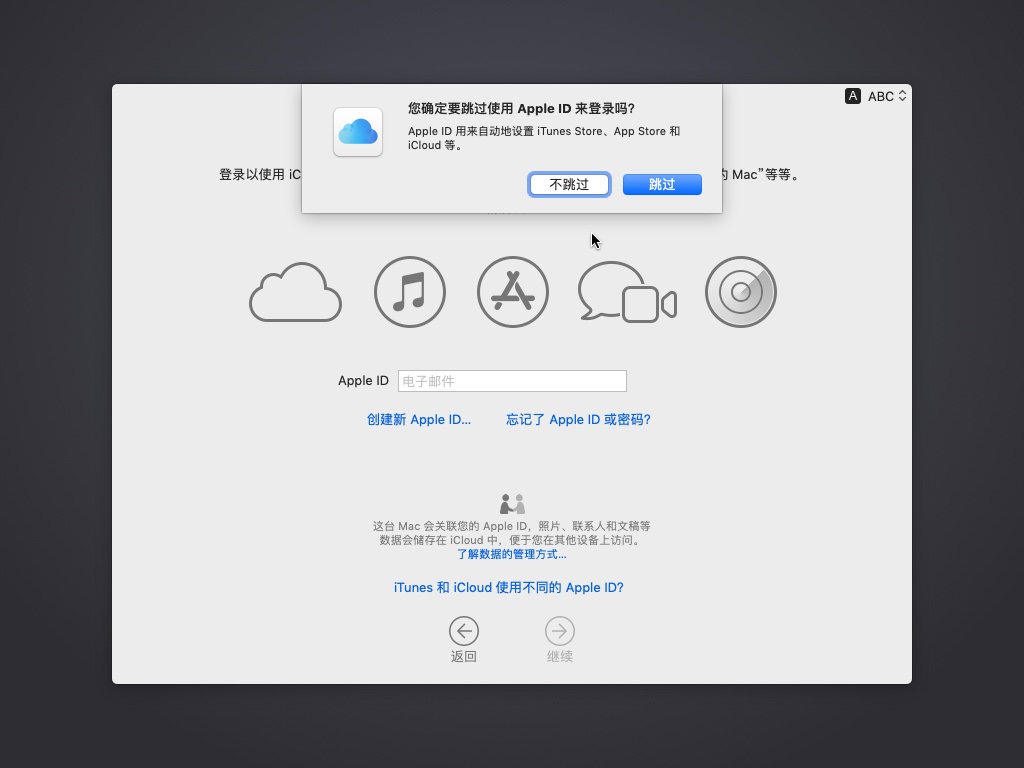
条款和条件,点击同意
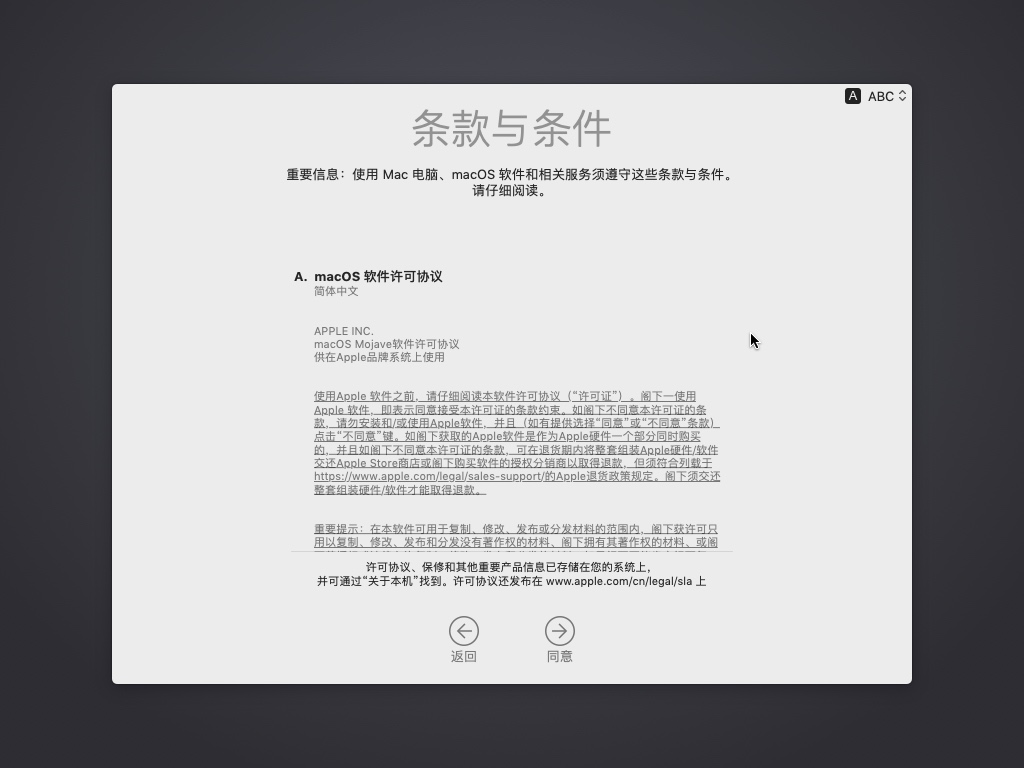
我已经阅读并同意 软件许可协议
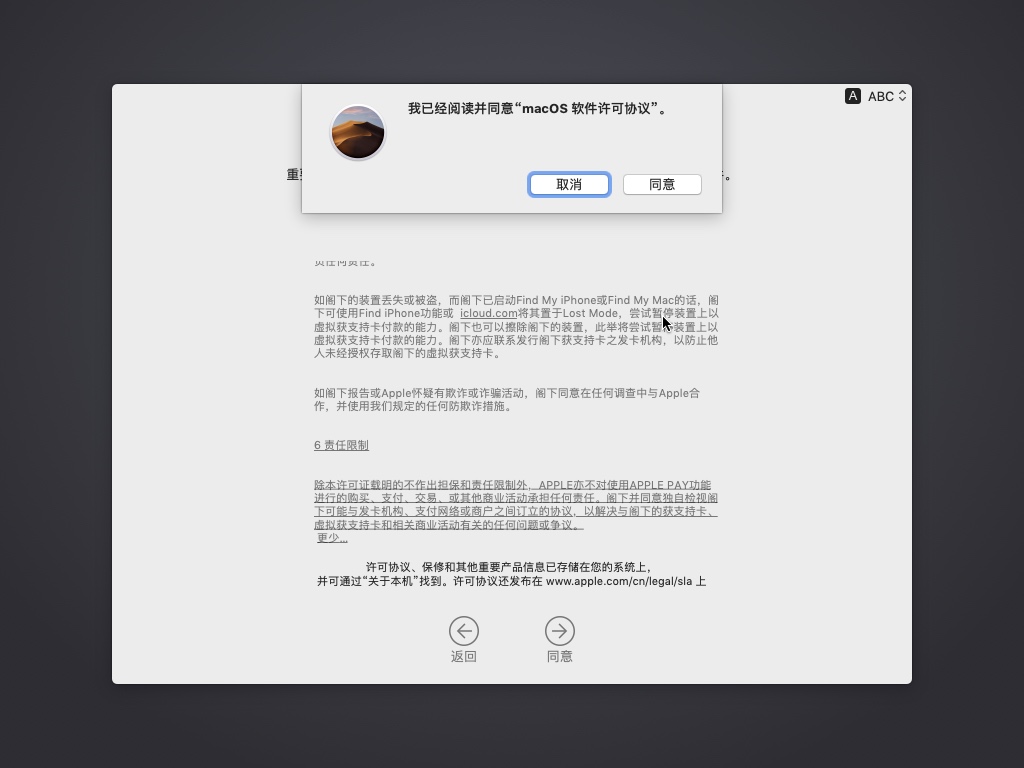
创建电脑账号
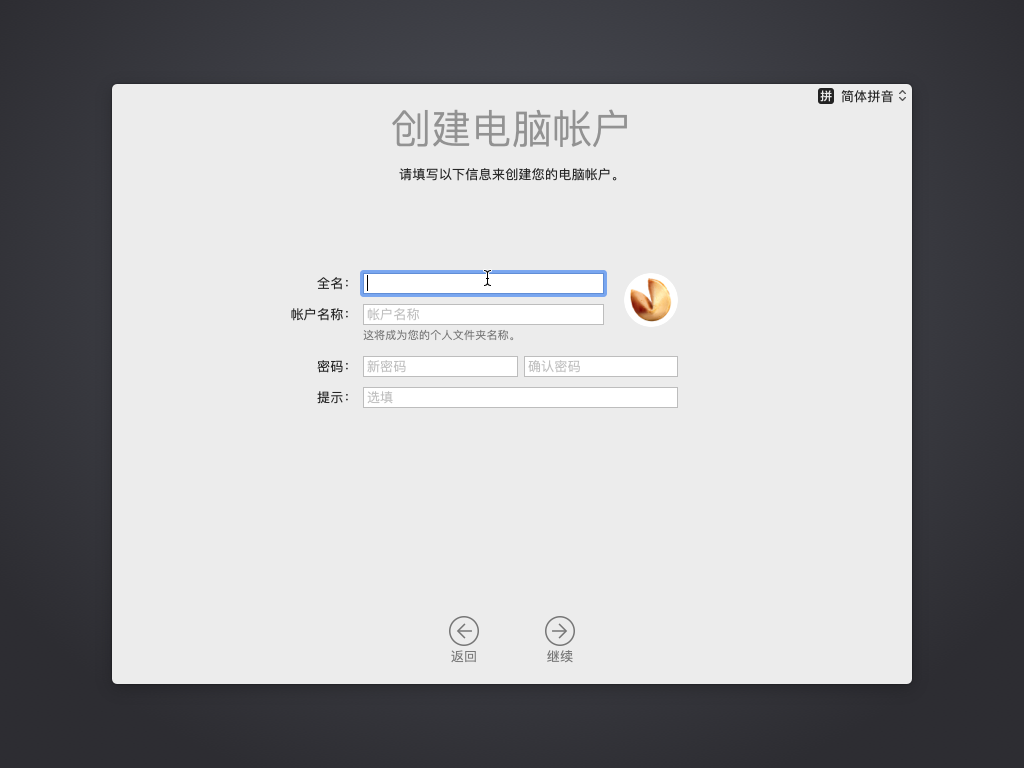
输入自己的用户名和密码:
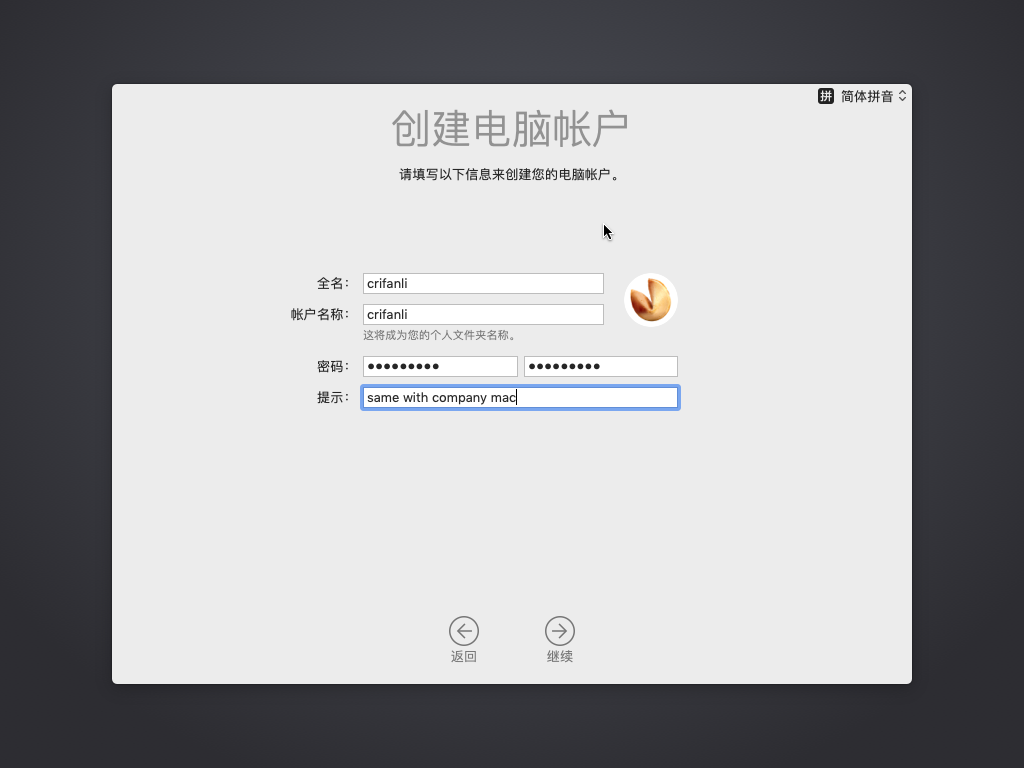
快捷设置

选取您的外观

正在设置您的Mac
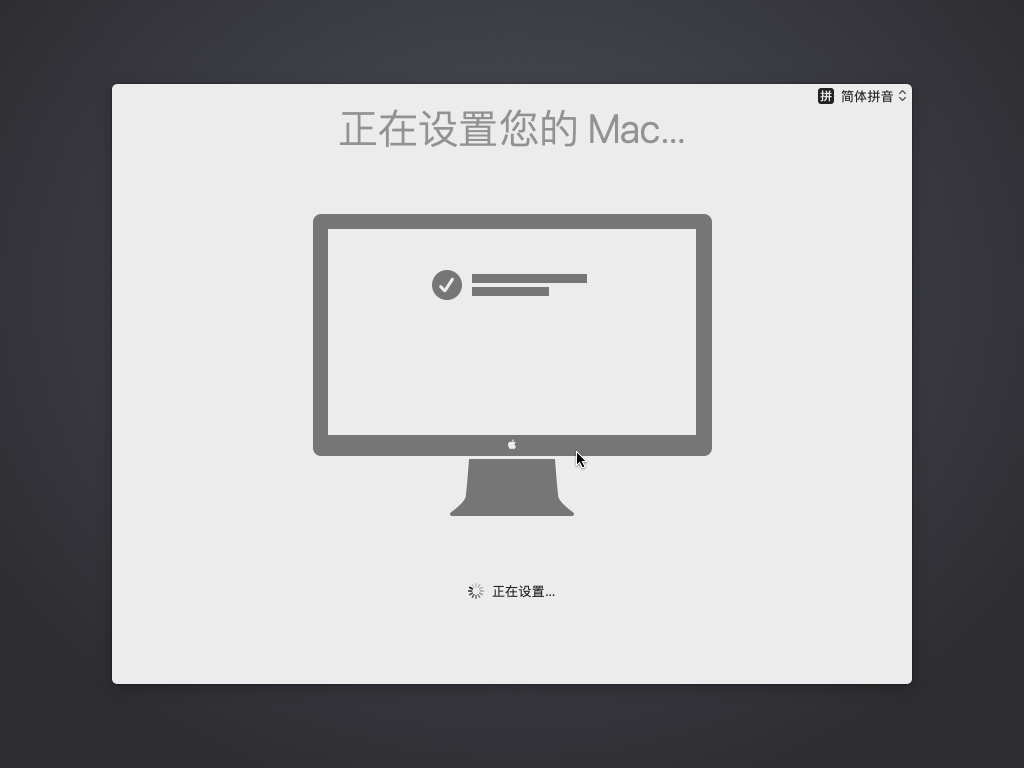
终于进入Mac桌面了:
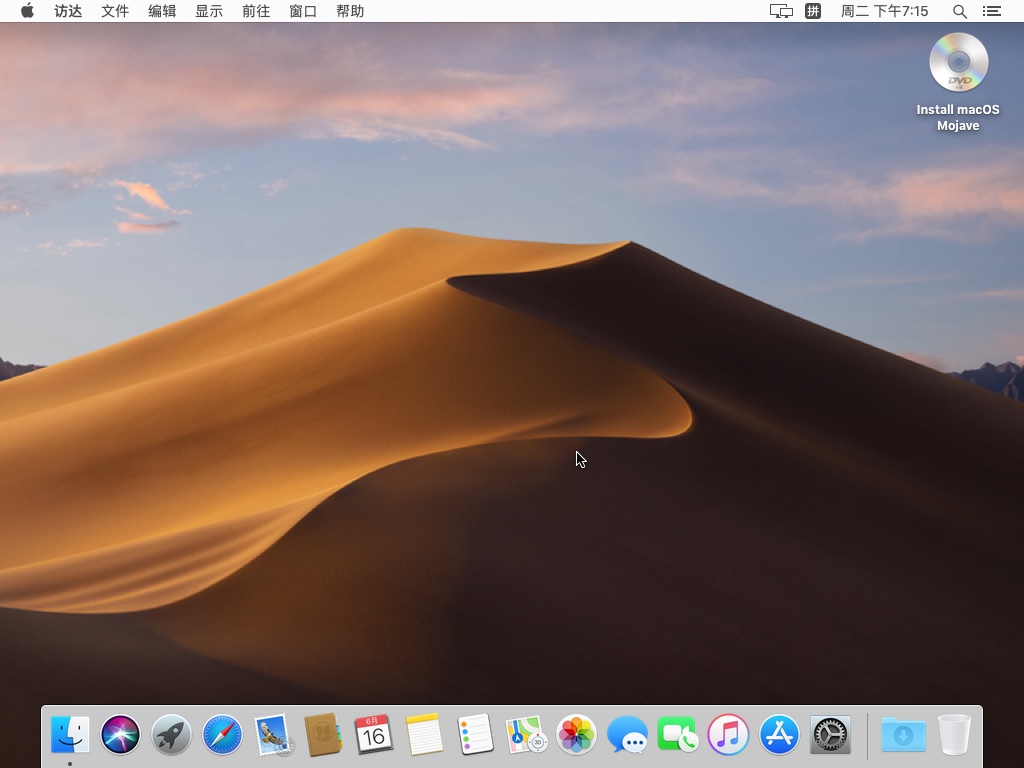
去看看关于本机:
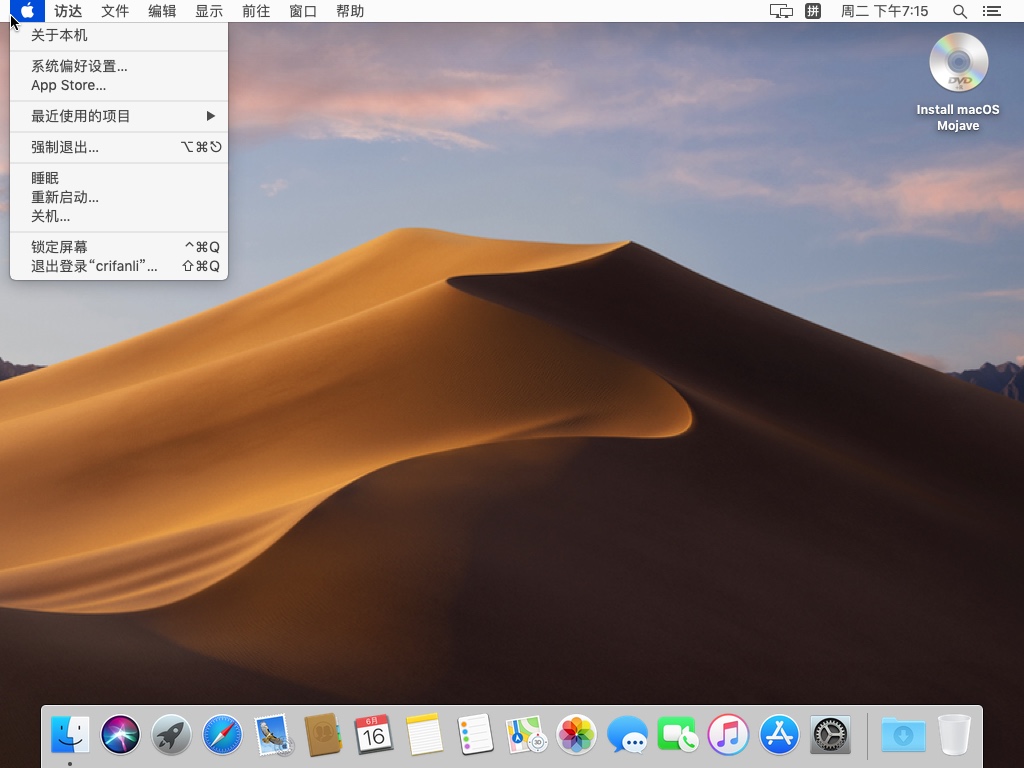
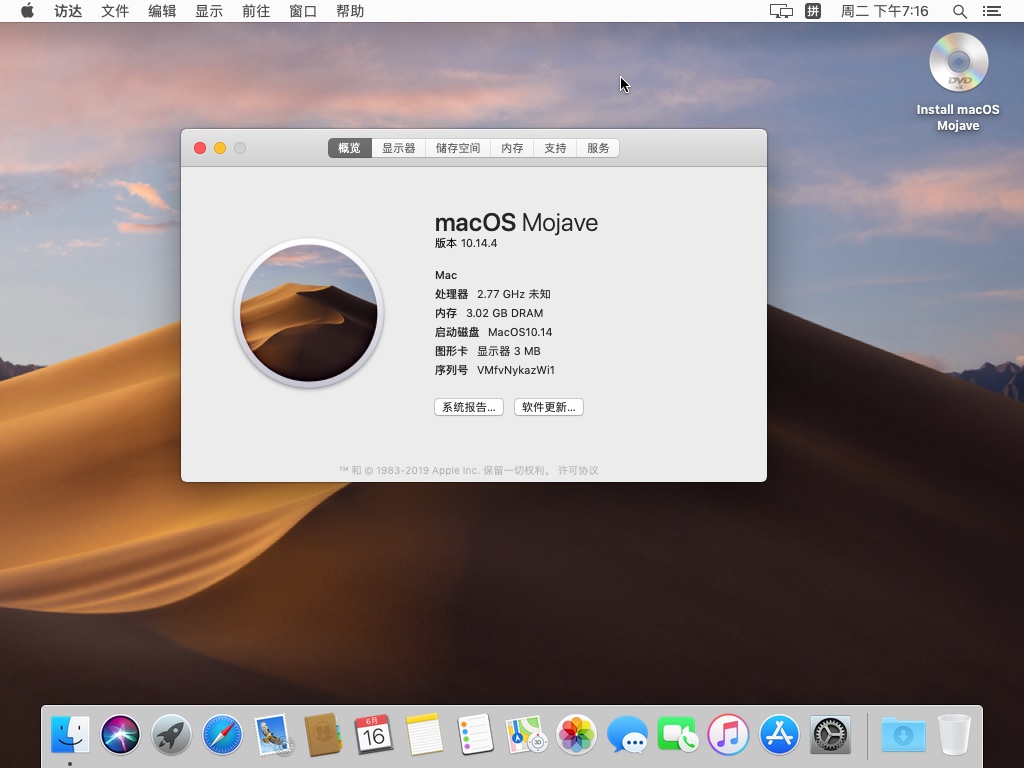
此处信息是:
macOS Mojave- 版本:
10.14.4
- 版本:
- Mac
- 处理器:
2.77GHz未知 - 内存:
3.02GBDRAM - 启动磁盘:
MacOS10.14 - 图形卡:显示器
3MB - 序列号:
VMfvNykazWi
- 处理器:
安装完成后
安装完成后,就是正常的使用macOS了。
此处关闭虚拟机后是:
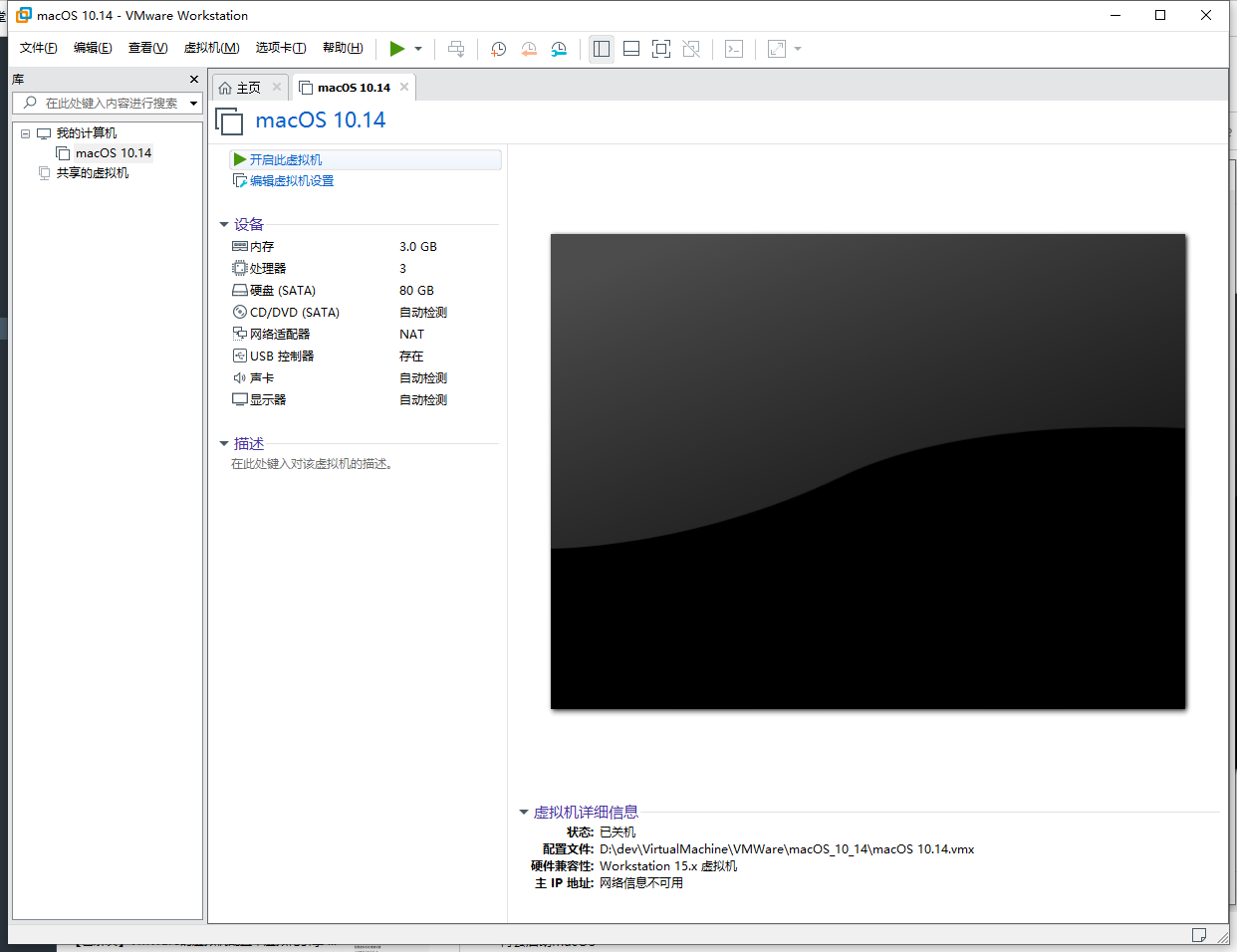
点击:开启此虚拟机,即可启动macOS,进去登录页面:
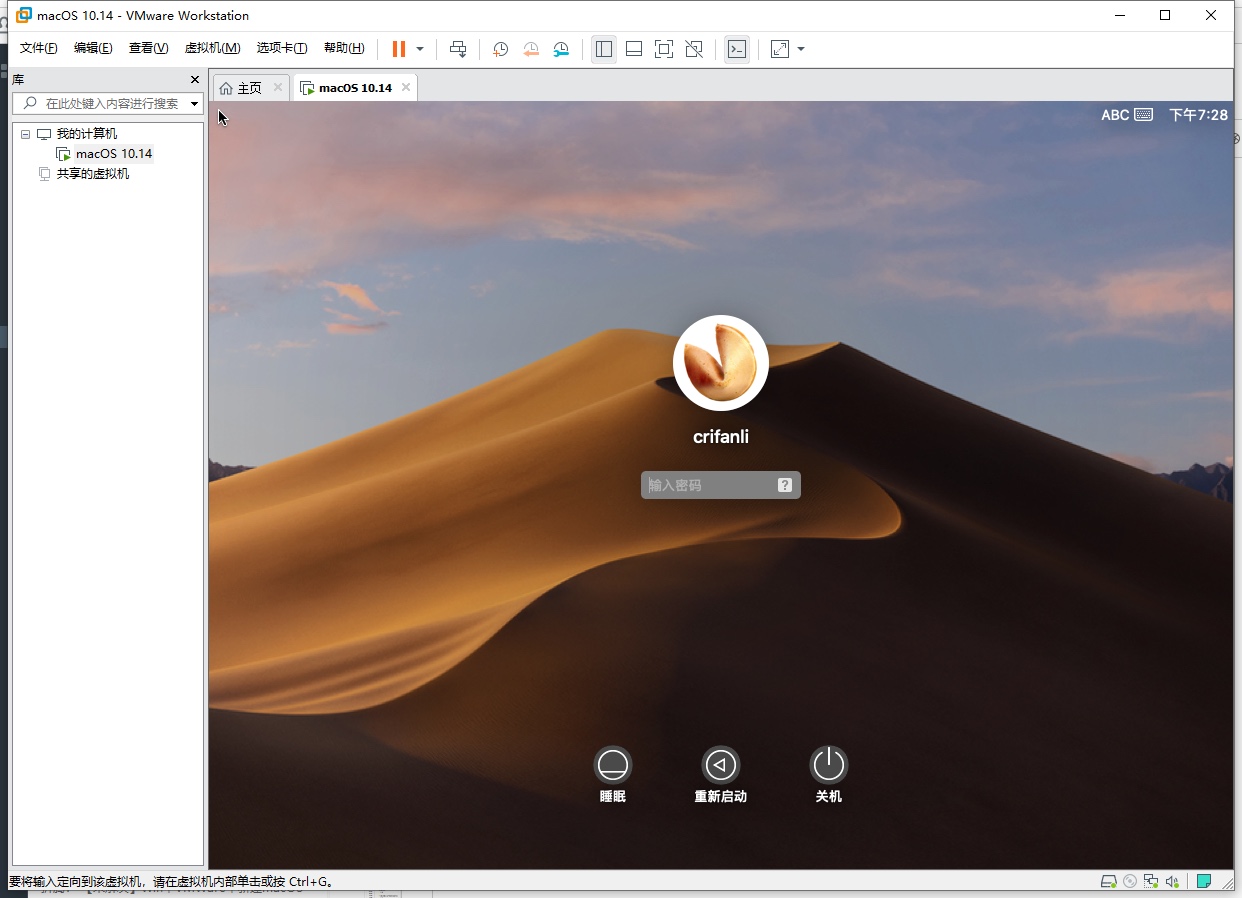
登录后,再次进入系统:
