云协作的功能
此处单独整理介绍除了 有道云笔记和云协作 共有的功能之外,有道云协作单独有的功能:
成员管理
邀请别人加入群组
如果知道被邀请人的账号的话,可以通过账号搜索去邀请加入:
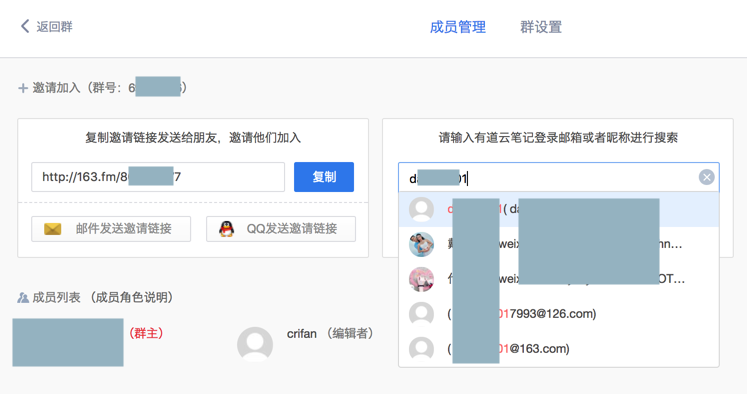
填写好后,点击提交:
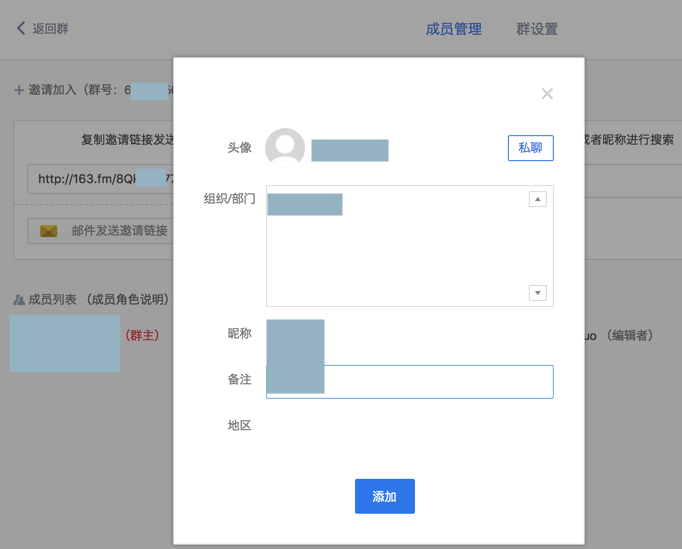
然后就可以看到,已经变成已添加,等待对方确认:
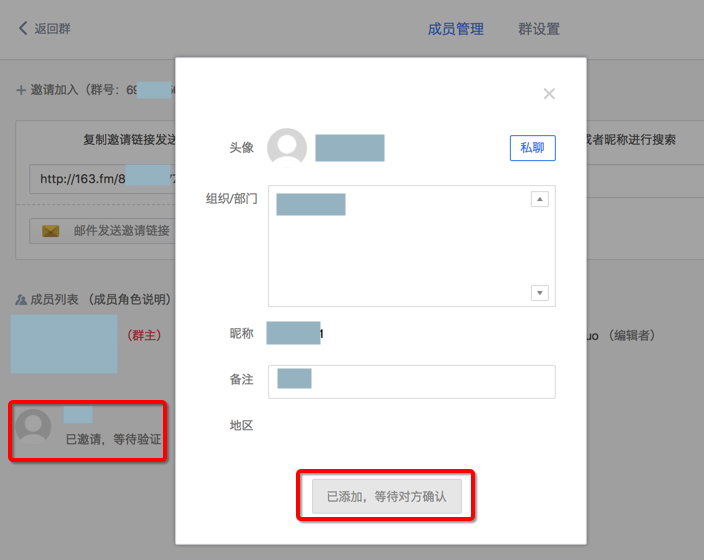
设置成员角色权限
可以根据实际需要,给不同用户设置不同的权限。
比如想要给某个人管理权限,则可以设置其为管理员:
成员管理 -> 点击某个人 -> 设为管理员
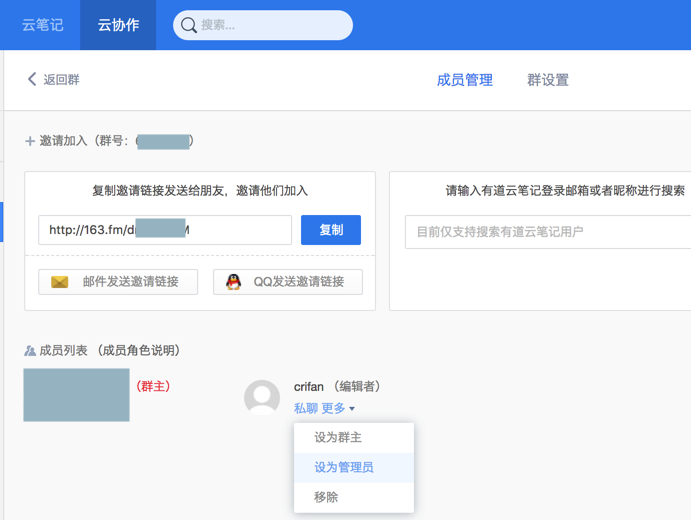
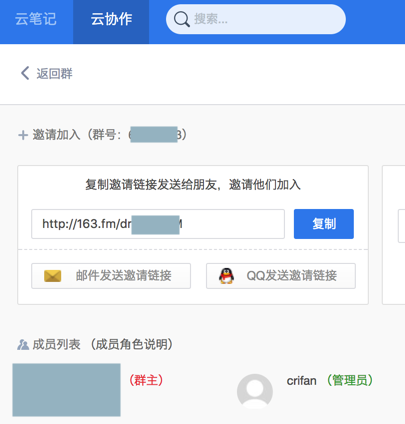
新建多种格式
加入了对应组织,对应的群之后,就可以在群里面做操作了。
比如新建文件、文件夹等等内容了。
而云协作中可以新建多种格式:
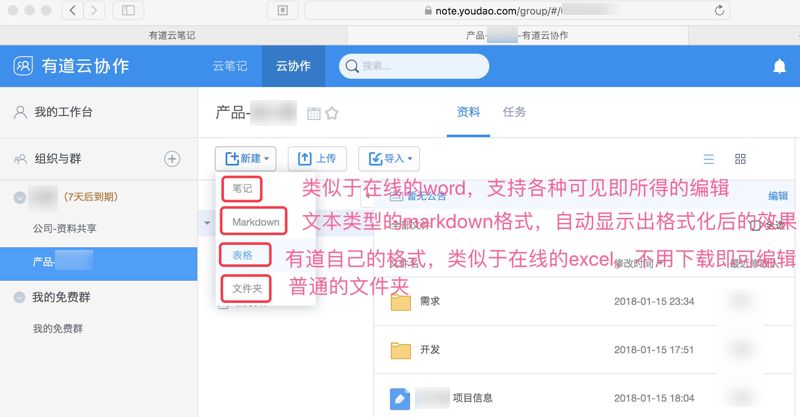
下面就对几种基本格式进行简要介绍:
笔记:类似于在线的word,可以直接查看和编辑。所见即所得。- 对于普通的人,只是用于记录普通内容的话,直接 新建 笔记 即可,就相当于word文档。笔记类型文件后缀是
.note
- 对于普通的人,只是用于记录普通内容的话,直接 新建 笔记 即可,就相当于word文档。笔记类型文件后缀是
Markdown:易写易读的文本类的格式,支持编辑和预览。- 如果对于markdown熟悉的话,在不涉及图片的话,建议用markdown,更简洁方便。markdown类型后缀是
.md
- 如果对于markdown熟悉的话,在不涉及图片的话,建议用markdown,更简洁方便。markdown类型后缀是
表格:在线的类似于excel的表格,无需下载即可查看和编辑。文件夹:即普通的文件夹
当然,如果本身已写好对应文档在电脑中,比如word,excel等,可以直接上传文件即可。
支持批量上传
- 直接拖动单个文件/整个文件夹(包括其下所有子文件夹和文件),到有道中,即可上传
- 且支持实时显示单个文件和整体的上传进度
- 注意:Chrome才支持拖放,Mac的Safari不支持
要客户端或Chrome浏览器才能支持拖放
- 独立客户端版本
- Windows的桌面版、Mac的桌面版,完美支持拖放。
- Web网页版
Windows:中的浏览器好像一般浏览器都支持拖放的Mac:用Chrome浏览器才支持拖放- Mac中的
Safari是不支持拖放的
- Mac中的
如何给组织外的人分享内容
对于有道云协作中的内容,想要分享给外部的人,其实操作就类似于有道云笔记中普通的分享操作即可:
右击要分享的内容,选择分享:
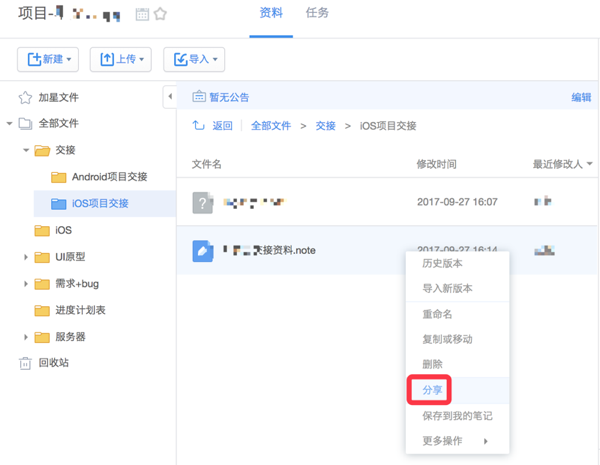
即可弹框显示出分享地址(和对应二维码)
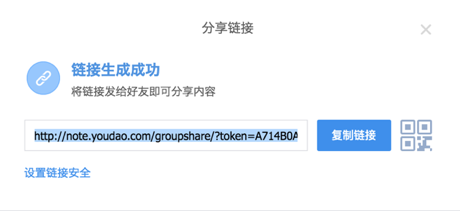
把地址拷贝发给别人,别人(当然也包括自己)即可在浏览器中(无需有道账号,无需登录有道的前提下即可)打开查看内容。
云协作支持任务
看到官网介绍 有道云协作产品介绍 才注意到,原来云协作还支持任务功能的。
不过Web版不支持,只有PC客户端版本才支持。
具体位置是在:选中某个群后,和(大家共享的资料)并列有个任务,然后去新建任务或任务清单即可:
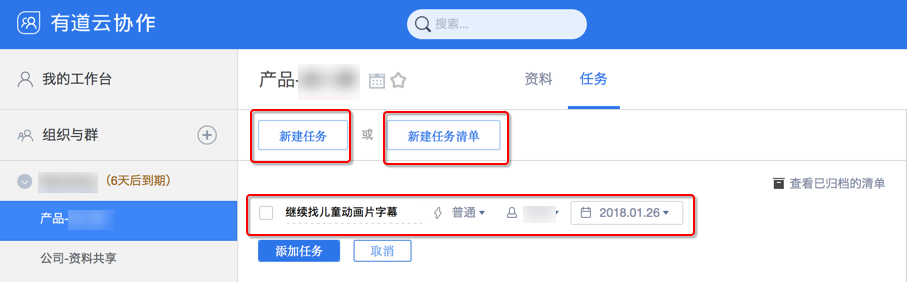
效果还是很不错的。
权限和可见度
如果遇到有些资料只希望部分人才能看到,那么有两种方式:
新建群,只把需要的人拉进去
然后新群里的内容就只能加入该群的人才能看到
新建文件夹设置可见性
在已有(其他同事都能看到公开的)群里新建文件夹,但设置该文件夹的可见性,只能让特定的人才能看到
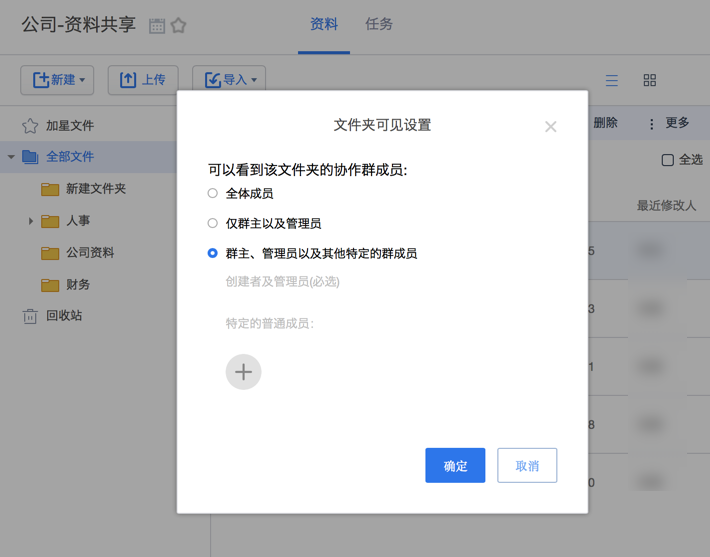
创建者和所有管理员默认都可见
除了加入的特定的人能看到外,创建者和所有管理员都是默认能看到的